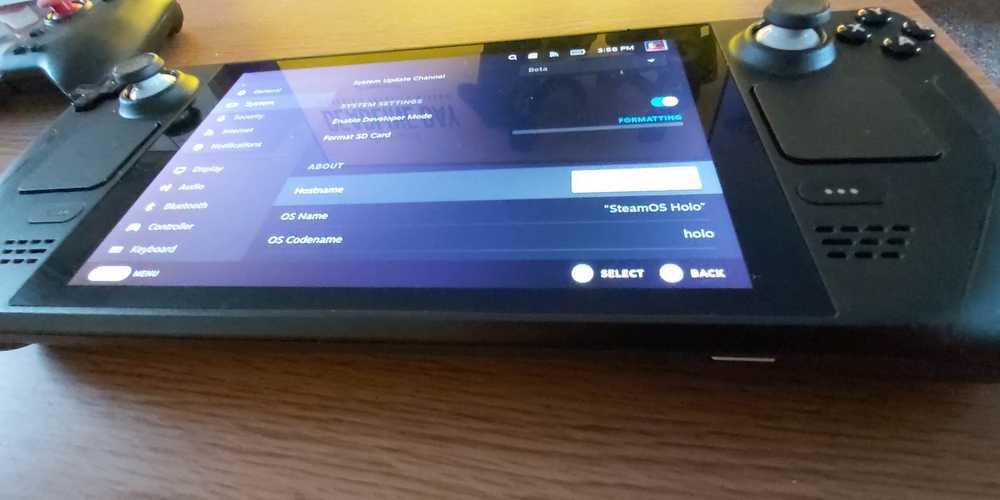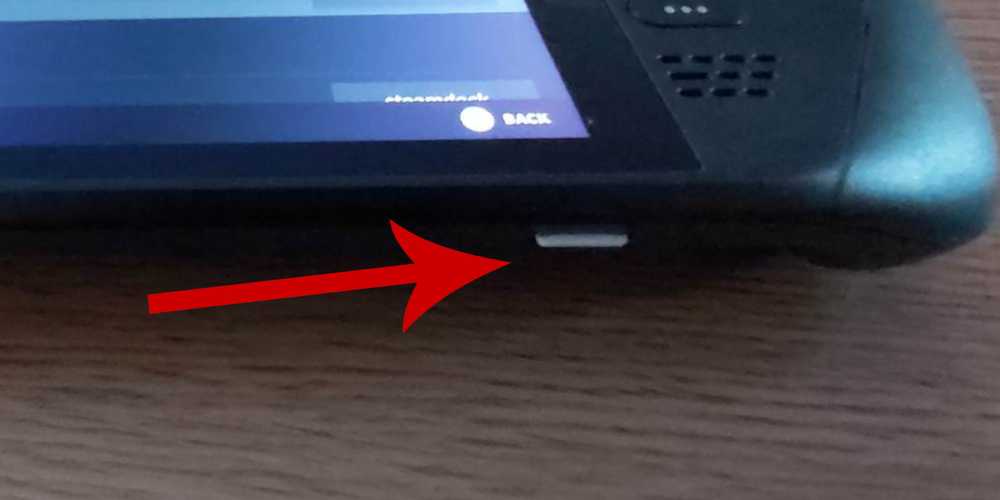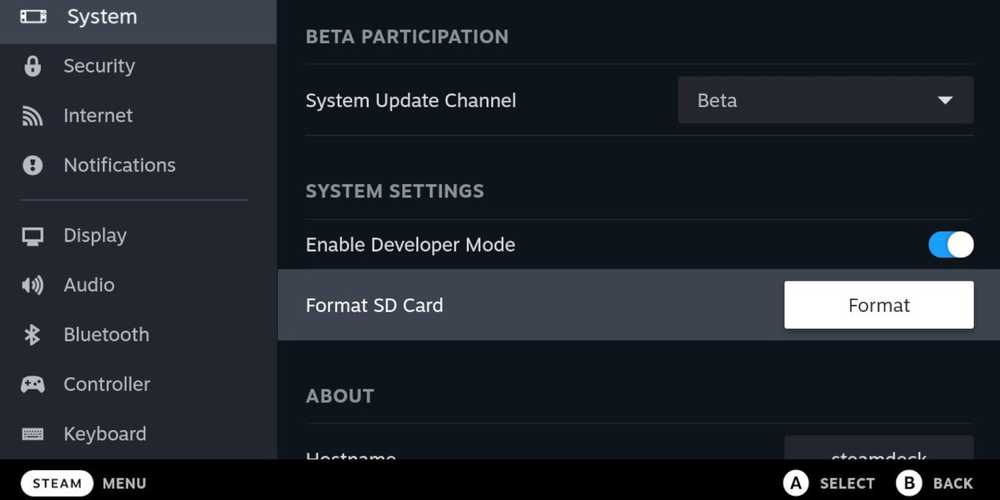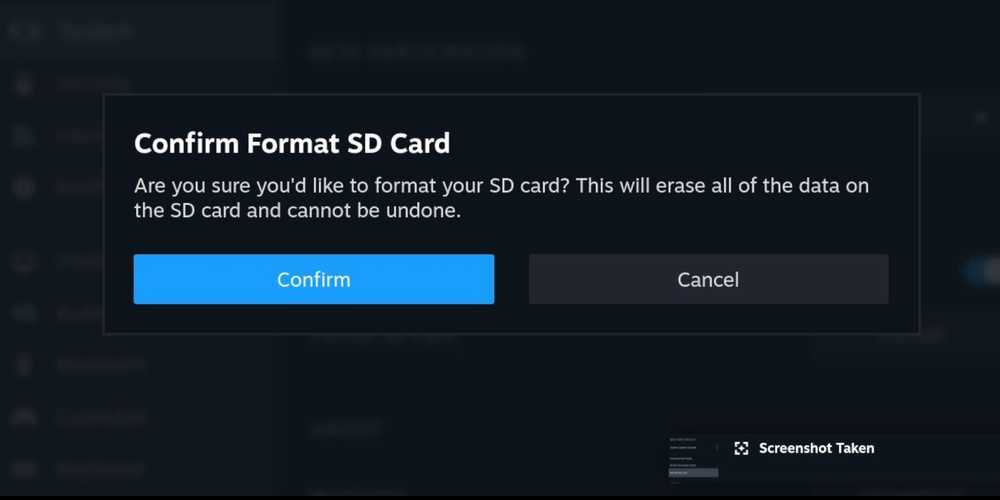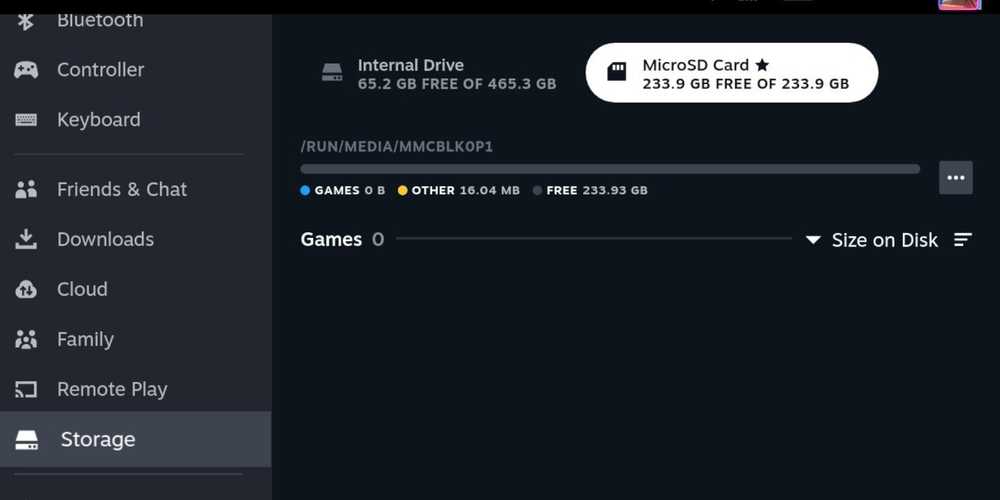Apesar de ser embalado como um dispositivo portátil, o Convés de vapor é uma máquina poderosa e versátil que pode lidar facilmente com jogos lançados recentemente. No entanto, como acontece com a maioria dos hardwares de geração atual, o espaço de armazenamento do sistema com grandes videogames e aplicativos será consumido.
O Steam Deck está disponível em duas versões se os usuários preferirem as opções de LCD recondicionado mais baratas e a versão OLED. O modelo OLED vem em 256 GB, 512 GB e 1 TB. O modelo LCD também é vendido atualmente em três modelos que oferecem diferentes opções de armazenamento. Os usuários podem comprar 64 GB, 256 GB e 512 GB. Todas as três versões são escolhas excelentes, mas o modelo básico de 64 GB é, sem surpresa, mais limitado na instalação de jogos grandes. Tirando grátis para jogar Lendas do ápice por exemplo, o jogo leva pelo menos 70 GB para ser instalado, então o modelo menor não é suficiente. Felizmente, existe uma maneira de os usuários atualizarem seu Steam Deck e aumentar seu armazenamento. Este guia explicará as etapas e os itens necessários para expanda o espaço de armazenamento do Steam Deck.
Atualizado em 27 de setembro de 2024 por Michael Llewellyn: Este guia já abordou como usar um cartão microSD como segundo local de instalação para seus jogos. Este ainda é o melhor e mais recomendado método para expandir seu armazenamento no Steam Deck. No entanto, conectar um HDD externo ao usar o dispositivo portátil em uma docking station é outro método viável. Este guia foi atualizado para incluir as etapas para adicionar um HDD externo ao Steam Deck.
Itens necessários para expandir o armazenamento do Steam Deck
Os usuários precisarão de um cartão micro SD para expandir o armazenamento do Steam Deck. Felizmente, os relatórios têm sido bons ao usá-lo para inicializar jogos. Com tempos de carregamento sólidos – mas não de velocidade SSD -, um cartão micro SD decente é vital para usuários do Steam Deck, sejam eles um modelo de 64 GB ou 512 GB.
Uma placa recomendada para expansão é a acima Samsung EVO micro SD A2 EVO Plus ou Pro. Tem um preço mais razoável do que os cartões SanDisk e pode aumentar a capacidade do Steam Deck para 512 GB. No entanto, baixar jogos para o micro SD pode consumir mais tempo do que armazená-los no SSD. Se tiver um modelo maior, é ideal para armazenar títulos menores ou jogando jogos com emulação no Steam Deck para software mais antigo.
Como instalar um Micro SD no Steam Deck
O Steam Deck possui um slot micro SD fora do dispositivo. Portanto, não há necessidade de mexer e desmontar a máquina para expandir a capacidade e tirar mais proveito dela. Use as seguintes etapas para instalar o novo cartão SD:
- Localize o slot para cartão micro SD na parte inferior do dispositivo.
- Suavemente empurre o cartão no slot com os logotipos voltados para cima, a tira de metal voltada para baixo e a extremidade menor do cartão a ser inserida primeiro.
- O cartão deverá clique no lugar – para retirar o cartão, pressione-o cuidadosamente para dentro até ouvir um clique indicando que foi ejetado da máquina.
- Agora, pressione o Botão Vapor para acessar o configurações guia.
- Role para baixo até Sistema guia.
- Em seguida, clique Formatar cartão SD.
- Imprensa confirmar, e o Steam Deck indicará que está limpando o cartão pronto para o armazenamento do Steam Deck.
- Quando o processo terminar, volte para as configurações e role para baixo até o Menu de armazenamento.
- O cartão micro SD deve aparecer próximo à unidade interna para uso.
Isso é tudo que é necessário para expandir a capacidade do Steam Deck. Conforme mencionado acima, esteja ciente de que o download de jogos de alta capacidade levará mais tempo do que o SSDmas jogar no cartão proporcionará ao usuário uma experiência mais do que satisfatória.
Conectando uma unidade de disco rígido externa
Um disco rígido externo é um método alternativo para instalar um cartão microSD. No entanto, é melhor manter o Steam Deck encaixado e use-o como um PC de mesa para fazer isso. Uma unidade flash USB também funciona, mas um HDD externo é mais confiável e durável do que um pendrive. Use as seguintes etapas para conectar um HDD externo ao Steam Deck:
- Conecte o Steam Deck à docking station.
- Use um cabo HDMI para conectar o dock a uma TV ou monitor.
- Conecte o Steam Deck à rede elétrica.
Mudar para o modo desktop
- Pressione o Botão Steam e selecione Power.
- Mude para o modo desktop.
- Com o Steam Deck no modo Desktop, conecte o HDD externo.
- Clique no ícone do Steam no canto inferior esquerdo.
- Selecione Sistema.
- Então abra Gerenciador de partições do KDE.
- Digite sua senha sudo.
- Clique com o botão direito no seu HDD externo e selecione desmontar.
- Então clique Excluir, Aplicar e selecione OK.
- Clique com o botão direito em seu HDD externo “desconhecido” e selecione Novo.
- Em seguida, selecione ext4.
- Sob Rótulo, nomeie seu HDD externo.
- Sob Permissões, selecione Todos.
- Em seguida, selecione Aplicar e então Aplicar operações pendentes e espere que o HDD termine o processo de formatação.
- Clique no ícone USB no lado direito da barra de tarefas e selecione Monte.
- Mudar de volta para Modo de jogo.
- Pressione o Botão Vapor e selecione Armazenar.
- Destaque seu HDD externo e pressione o botão X para torná-lo o armazenamento padrão para jogos recém-instalados.
Isso é tudo o que é necessário para adicionar mais armazenamento ao Steam Deck por meio de um HDD externo ou cartão microSD.

Plataforma de vapor de válvula
- Dimensões
- 16x5x3 polegadas
- Marca
- Válvula
- Peso
- 3,54 libras
- Bateria
- São necessárias 2 baterias de íon de lítio