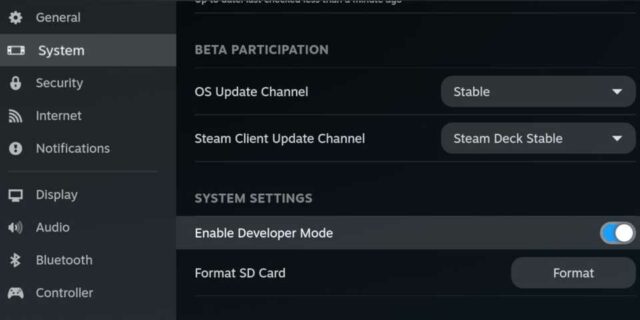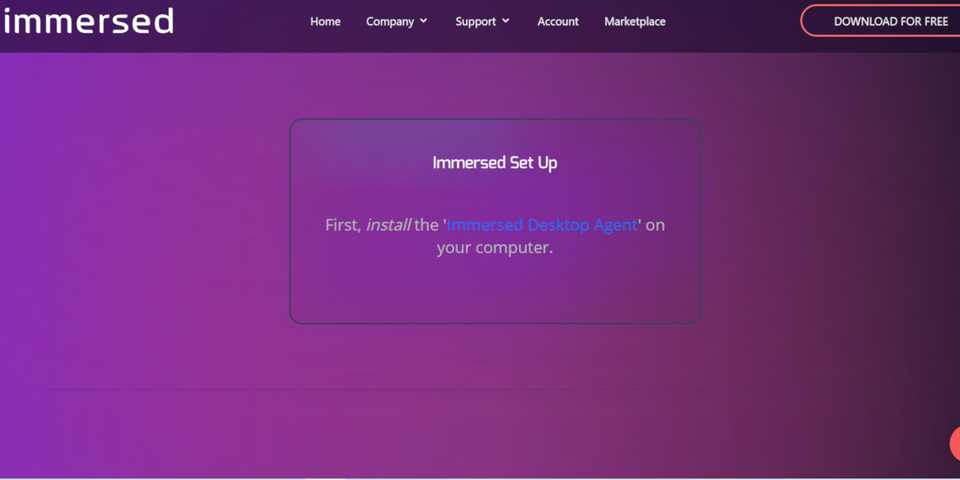O Convés de vapor e os dispositivos Meta Quest estão entre os conjuntos de hardware de jogos mais inovadores e versáteis que os jogadores podem desfrutar. Seja em movimento com a vasta biblioteca de jogos exigentes disponíveis no Steam Deck ou se os jogadores desejam um sistema de realidade virtual premium que não requer um PC ou console PlayStation para conectá-lo, o Meta Quest 2 e o Meta Quest 3 também podem ser levado para qualquer lugar.
Ambas as máquinas têm portabilidade em comum, mas os usuários de ambos os dispositivos podem conectá-los em sincronia para jogos de VR menos exigentes e usar a tela grande integrada do Meta Quest para jogos não VR do Convés de vapor. Use as etapas a seguir para execute o Steam Deck através do Meta Quest 2 e Meta Quest 3.
Atualizado em 24 de setembro de 2024, por Michael Llewellyn: A conexão de streaming entre o Steam Deck e o Meta Quest pode ser intermitente ao usar conexões de 2,4 GHz. Este guia foi atualizado para incluir as etapas para habilitar 5 GHz no Steam Deck para permitir conexões mais confiáveis quando se trata de streaming e reprodução remota.
Desativar gerenciamento de energia Wifi
Para permitir uma conexão wi-fi aprimorada entre o Steam Deck e o Meta Quest, é uma boa ideia garantir que o Steam Deck esteja funcionando em uma rede de 5 GHz para melhores recursos de streaming. Use as etapas a seguir para garantir que o Steam Deck esteja configurado para 5 GHz.
- Pressione o Botão Vapor para abrir o menu Steam.
- Selecione Sistema.
- Então sob Configurações do sistema selecione Ativar modo de desenvolvedor e ligue-o.
- Agora abra o Desenvolvedor menu depois de pressionar o botão Steam.
- Sob WI-FI certificar-se Ativar gerenciamento de energia Wifi está trocado desligado.
Deve-se observar que a utilização de uma conexão de 5 GHz no Steam Deck resultará em maior consumo de bateria. Portanto, é aconselhável conectar o Steam Deck a uma fonte de energia ao transmitir jogos para o Meta Quest para garantir um desempenho ideal.
Baixe imerso para o Steam Deck
Antes de começar, os proprietários de Meta Quest 2, Meta Quest 3 e Steam Deck que esperam usá-los juntos precisarão de um aplicativo de terceiros chamado Imerso. Para instalá-lo no Steam Deck, siga as seguintes etapas:
- Certifique-se de que o Steam Deck tenha bateria suficiente. Como alternativa, certifique-se de que o dispositivo esteja conectado à rede elétrica.
- UM teclado e mouse são recomendados para operar o dispositivo como um PC.
- Pressione o botão Steam abaixo do trackpad esquerdo.
- Destaque Poder e Mude para o modo desktop.
- No modo Desktop, use um navegador para baixe Imerso neste link.
- Inscreva-se para uma conta imersa. Como a intenção é utilizá-lo com um dispositivo Meta Quest, é mais rápido fazer login com uma conta do Facebook.
- Acesse a pasta Downloads, clique duas vezes no arquivo Immersed e selecione Executar e Continuar.
- O aplicativo solicita que o usuário faça login em sua conta Immersed.
- Com tudo pronto no Steam Deck, é hora de pegar o Meta Quest 2 ou Meta Quest 3.
Com o Immersed instalado no Steam Deck, é hora de instalá-lo e emparelhá-lo com o Meta Quest 2 ou Meta Quest 3 para jogar jogos Steam usando as seguintes etapas:
- Coloque o fone de ouvido Meta Quest 2 ou Meta Quest 3.
- Navegue até a loja Meta Quest e digite Imerso.
- Selecione Instalar. O aplicativo tem cerca de 275 MB, então certifique-se a meta-missão dispositivo tem espaço suficiente para baixá-lo.
- Instale e inicie o aplicativo Immersed.
- Siga o tutorial para entender os recursos do aplicativo e como se conectar.
- Certifique-se de que o Steam Deck esteja conectado ao Immersed e próximo.
- Clique Adicionar computador na Meta Quest.
- Digite o nome de usuário e o código de emparelhamento para espelhar a tela do Steam Deck na Meta Quest.
- Para rodar jogos do Steam Deck, permanecer no modo desktop e inicie o aplicativo Steam para acessar e jogar jogos Steam.
Isso é tudo que você precisa para jogar jogos Steam Deck sem fio no Meta Quest 2 e Meta Quest 3. Uma conexão estável com a Internet e velocidades decentes são necessárias para que este método funcione sem problemas.