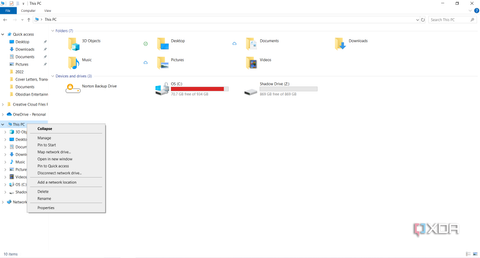Seu computador contém inúmeros arquivos e nem todos têm a mesma aparência ou função. Você tem seus arquivos .doc padrão para documentos do Word, arquivos .jpg e .png para imagens e arquivos .mp4 para faixas de música. No entanto, quando o seu computador encontra um erro grave e não consegue se recuperar, ele cria um documento .dmp. Para diagnosticar a situação, é necessário ler o arquivo, o que não é tão simples quanto parece. Arquivo DMP é a abreviação de “pequeno arquivo de despejo de memória”.
O Windows cria esses arquivos sempre que encontra um temido erro de tela azul, a Tela Azul da Morte (BSOD). Cada arquivo .dmp contém informações que podem ajudá-lo durante o processo de solução de problemas. Embora não possamos necessariamente ajudá-lo a descobrir por que seu computador travou, podemos pelo menos fornecer as ferramentas necessárias para começar. Observe que os arquivos .dmp são exclusivos para computadores Windows – crash dumps para computadores Mac e Linux estão em formatos completamente diferentes e não podem ser abertos com as instruções a seguir.
Como consertar um BSOD do Windows 11: um guia completo
O seu PC com Windows 11 está travando com telas azuis da morte (BSOD)? Aqui estão alguns motivos pelos quais e como você pode resolver seus problemas.
Como criar arquivos DMP no Windows
Os computadores não conseguem ler a maioria dos arquivos sem programas específicos. Pode-se supor que, como os arquivos .dmp são uma parte crucial das funções normais do Windows – isto é, quando ele para de funcionar normalmente – eles estariam isentos desta regra. Este não é o caso. Se quiser abrir e ler arquivos .dmp, você precisa instalar um programa opcional em seu PC. Mas antes de fazer isso, você precisa ter certeza de que seu computador irá realmente gerar arquivos .dmp com cada BSOD.
Aqui estão seus primeiros passos:
- Abra o seu computador Explorador de arquivos.
- Clique com o botão direito em Este PC (ou o nome que você deu ao seu computador).
- Selecione Propriedades.
- Clique em Configurações avançadas do sistema.
- Clique no Configurações botão abaixo Inicialização e recuperação.
- Certifique-se de que a caixa ao lado Escreva um evento para o log do sistema está checado.
- Garantir Escreva informações de depuração está configurado para Despejo de memória automático.
- Defina seus arquivos de despejo a serem enviados para %systemRoot%MEMORY.DMP.
- Verificar Substitua qualquer arquivo existente se você não quiser que arquivos .dmp ocupem seu disco rígido.
Como ler arquivos DMP
Depois de configurar a geração de arquivos .dmp em seu PC, você pode dormir tranquilo sabendo que seu computador criará esses arquivos e também onde os salvará. Embora você possa tentar abrir e ler arquivos dmp por conta própria, isso pode ser difícil para o usuário médio. Muitas pessoas recomendam o uso do Windows Debugger (WinDbg.exe) para facilitar o uso.
Se você tiver o Windows Driver Kit, já deverá possuir uma cópia do Windows Debugger. Caso contrário, você pode obter o programa facilmente seguindo estas etapas:
- Abra a Microsoft Store.
- Procurar WinDbg. O resultado correto deve ser o primeiro da sua lista. Certifique-se de que o editor esteja Corporação Microsoft, e sua categoria é Ferramentas de desenvolvimento.
- aperte o Pegar, Downloadou Instalar botão para baixar o programa.
Como abrir arquivos DMP
Depois que WinDbg.exe for instalado em seu computador, você finalmente estará pronto para abrir o arquivo de despejo de memória.
Veja como fazer isso:
- Digite o nome do aplicativo, “Windbg”, na barra de pesquisa do seu computador.
- Clique com o botão direito no ícone Windbg e selecione Executar como administrador.
- Clique no Sim botão na janela que aparece.
- No Windows Debugger propriamente dito, clique em Arquivo.
- Selecione Comece a depuração.
- Clique em Abrir arquivo de despejo.
- Certifique-se de que o arquivo de despejo correto preencha automaticamente o Despejar arquivo linha.
- Se não, defina Arquitetura alvo para Detecção automática.
- Acerte o Navegar botão e selecione o arquivo de despejo adequado no C:\WindowsMinidump pasta.
- Clique Abrire o aplicativo Windows Debugger abrirá o arquivo para você.
- Digite “!analyze -v” na linha de comando na parte inferior para traduzir o arquivo em um formato legível.
Dependendo do tamanho do arquivo .dmp, o Windows Debugger pode demorar alguns minutos. Fique de olho na barra de progresso, pois ela avisará quando o programa terminar. Depois que o Windows Debugger terminar de analisar seu arquivo .dmp, você poderá verificar se há erros no resultado.
Arquivos de despejo são o primeiro passo para prevenir BSODs
Mesmo que você não consiga entender um arquivo de despejo, usar o aplicativo Windows Debugger para abrir e analisar o documento ajudará qualquer pessoa que esteja ajudando você. Execute o programa antes de abrir um tíquete com o fabricante do seu PC, levar o computador a uma loja ou até mesmo postar uma pergunta em um fórum de reparo de computador. Nove em cada dez vezes, os técnicos de informática começarão solicitando seu arquivo de despejo de memória e o uso do programa permitirá que você responda e diagnostique seu computador mais rapidamente.

Como reparar o Windows 11
O sistema operacional é o software mais importante do seu PC, portanto, você deseja corrigir quaisquer erros relacionados ao sistema operacional assim que detectá-los.