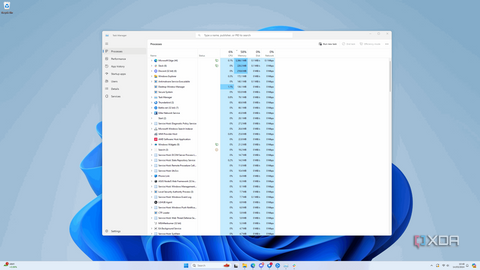Verificar a velocidade da RAM pode ser inestimável para garantir que o seu PC esteja funcionando perfeitamente. Também é mais importante do que nunca garantir que você aproveite ao máximo seu dinheiro, especialmente em relação a computadores. Portanto, se você está curioso, se seu dispositivo está com problemas ou se deseja fazer um upgrade, é uma boa ideia verificar a velocidade da RAM para garantir que seu PC esteja funcionando da melhor maneira possível.
Ao verificar a velocidade da sua RAM, existem algumas maneiras de ver a que velocidade a sua RAM está funcionando. Este artigo examinará três das maneiras mais fáceis e mais usadas de fazer isso.
Como fazer sua GPU funcionar melhor
Descubra as principais estratégias para aumentar a eficiência da sua GPU. Aprenda sobre overclocking, soluções de resfriamento e otimização de configurações.
Use o Gerenciador de Tarefas integrado do Windows para verificar a velocidade da RAM
Esta pode ser a opção mais fácil e segura para verificar a velocidade da sua RAM. Nenhum download é necessário e você não precisa se preocupar em alterar acidentalmente as configurações.
- Para entrar no Gerenciador de Tarefas, pressione Ctrl+Shift+Esc. Isso abrirá o Gerenciador de Tarefas diretamente, conforme mostrado abaixo.
- Navegue até o Desempenho guia e selecione a opção Memória aba.
Usando CPU-Z para verificar a velocidade da sua RAM
Esta é a maneira preferida de verificar as configurações e velocidades de RAM para muitos jogadores de PC, entusiastas e overclockers. O CPU-Z não apenas oferece informações detalhadas sobre sua memória, mas também oferece informações sobre sua CPU, placa-mãe, placa gráfica e muito mais.
- Download e instalar CPU-Z de website oficial.
- Abrir o Programa CPU-Z.
- Clique no Guia Memória.

CPU-Z mostra sua RAM na taxa de dados única, mas o DDR de sua RAM (DDR3/DDR4/DDR5) significa taxa de dados dupla, então você multiplicaria sua velocidade mostrada em CPU-Z por dois. Por exemplo, se CPU-Z mostrar 3.000 MHz, sua velocidade de RAM seria na verdade 6.000 MHz. CPU-Z não apenas mostra sua velocidade de RAM, mas também mostra a quantidade total (tamanho) de sua RAM. Você também pode ver os tempos de latência CAS, que são importantes na velocidade de operação da sua RAM.
Verificando a velocidade da RAM por meio do BIOS
Verificar a velocidade da RAM por meio do BIOS em um PC ou laptop é semelhante, mas pode nem sempre ser o mesmo. Além disso, dependendo de quem construiu o seu PC ou da placa-mãe usada, as coisas podem parecer um pouco diferentes, mas na maioria das vezes devem ser bastante semelhantes. As instruções a seguir devem funcionar para a maioria dos modelos. Para esta demonstração, estamos usando uma placa-mãe ASRock B650E Taichi Light no Windows 11.
Você não deve alterar nenhuma configuração ou valor no BIOS, pois isso pode afetar o funcionamento do seu PC.
Existem várias maneiras de entrar no BIOS; um é reinicie o seu computador. Quando a tela inicial carregar, aperte seu F2 ou Chave Del para entrar no BIOS.
E é basicamente isso. Uma vez no BIOS, as velocidades da RAM geralmente são mostradas na primeira tela. Conforme mencionado, dependendo do fabricante da placa-mãe, as coisas podem parecer um pouco diferentes das imagens abaixo. No entanto, você ainda poderá ver a velocidade da sua RAM com bastante facilidade.


A primeira imagem acima é a tela Easy Mode BIOS na placa-mãe ASRock B550E Taichi Light. As velocidades da RAM e os slots que elas ocupam estão listados no lado esquerdo. A segunda imagem é da opção Advanced BIOS na mesma placa-mãe. No entanto, embora as velocidades da RAM sejam listadas de forma semelhante ao BIOS do modo fácil, elas são muito mais fáceis de ver, pois o restante das informações agora está oculto atrás de guias.
Se o método acima não funcionar, você também pode entrar no BIOS usando o Windows.
- Abra o menu Iniciar.
- Clique no Poder botão e segure Mudança no teclado enquanto clica Reiniciar.
- Seu computador será reiniciado e inicializado no Ambiente de Recuperação do Windows. Clique Solucionar problemas.
- Clique Opções avançadas.
- Escolher Configurações de firmware UEFI.
- Clique Reiniciar.
Agora você será levado às configurações do BIOS do seu PC. Novamente, as coisas parecerão um pouco diferentes dependendo de quem fabrica sua placa-mãe (para PC) ou seu laptop. Na maioria dos casos, se as velocidades da RAM não forem mostradas na página principal do BIOS, elas serão fáceis de encontrar.
Por que verificar a velocidade da RAM é importante
Conforme mencionado no início deste artigo, existem vários motivos importantes pelos quais você deve verificar a velocidade da RAM. Para mim, o mais importante é que se você pagar, é melhor usar! Você não compraria uma pizza para comer apenas metade e também não deveria usar apenas metade da velocidade de sua RAM. Certificar-se de que sua RAM esteja funcionando em sua velocidade nominal também garantirá que seu computador esteja funcionando de maneira eficiente e com todo o seu potencial.
Embora às vezes a diferença nas velocidades da RAM possa ser mínima em termos de desempenho, não há como negar que uma RAM mais rápida geralmente ajuda os aplicativos e jogos a carregar mais rapidamente. Também ajudará na execução de mais programas simultaneamente e tornará a alternância entre eles mais suave. No mundo de hoje, acho que todos concordamos que quanto mais rápido carregarmos programas ou pesquisarmos na Internet, melhor.
Outro bom motivo é se você deseja atualizar ou adicionar mais RAM ao seu PC. Saber qual a velocidade de RAM que seu PC pode suportar permitirá que você tome uma decisão mais informada. Verificar a velocidade da RAM é fácil e pode ser feito por qualquer pessoa em praticamente qualquer laptop ou PC com Windows em alguns minutos. Se você ainda não experimentou, vá em frente e experimente.