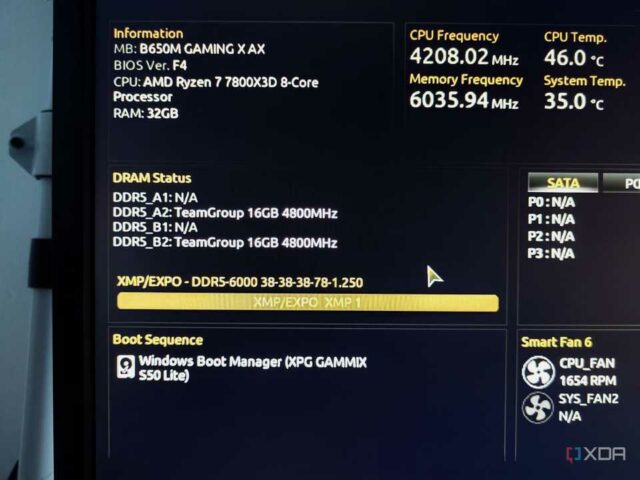A memória de acesso aleatório, ou RAM, é um dos componentes mais importantes de um computador desktop e de outros dispositivos de computação, como smartphones. É essencialmente uma solução de armazenamento de curto prazo que beneficia aplicativos, jogos e até mesmo o sistema operacional, pois podem armazenar informações e arquivos importantes para acesso rápido e fácil. Não só é importante ter memória suficiente instalada em seu sistema, mas também é crucial otimizar a RAM para obter todo o desempenho do seu PC. Destaquei algumas maneiras testadas e comprovadas de otimizar a RAM e melhorar o desempenho geral do seu sistema.
Melhor RAM para jogos em 2024
É tão importante garantir que você tenha uma ótima RAM para jogos quanto para sua GPU.
Habilite XMP/EXPO para melhorar a velocidade da RAM
Desde que sua placa-mãe e memória suportem XMP/EXPO
A primeira etapa para otimizar sua RAM para obter melhor desempenho é garantir que ela esteja funcionando na velocidade de clock reivindicada. Isso é extremamente importante porque a maioria dos kits de memória no mercado funciona em velocidades de clock mais baixas por padrão do que você pode ter pago. Por exemplo, meus módulos de memória TeamGroup T-FORCE Delta DDR5, anunciados para velocidade de clock de 6.000 MHz, funcionam apenas a 4.000 MHz prontos para uso. Nesses casos, você deve habilitar perfis XMP ou EXPO para sua RAM no BIOS. Veja como você pode fazer isso:
- Acesse seu UEFI/BIOS pressionando a tecla designada na inicialização. Normalmente é um dos teclas de função ou Excluir.
- Dê uma olhada e localize as configurações XMP/EXPO da sua memória no BIOS. Idealmente, deve estar em algum lugar na página de ajuste do sistema. No BIOS da minha placa-mãe Gigabyte, por exemplo, está dentro do Seção de ajustes.
- Selecione o perfil XMP/EXPO que você deseja usar no menu suspenso e salve as configurações.
- Reinicie o seu PC.
Agora você deve ser capaz de confirmar as velocidades de memória atualizadas por meio do Gerenciador de tarefas ou um aplicativo de terceiros como CPU-Z.

Como verificar a velocidade da sua RAM
Existem várias maneiras de verificar a velocidade da RAM, todas bastante fáceis de fazer.
Overclock manual da memória
Para veteranos experientes
Sim, overclock manual para RAM é uma coisa e permite que você aumente seus módulos de memória além das velocidades anunciadas impressas nos DIMMs. O overclock manual, como seria de esperar, consome mais tempo e também envolve muitas etapas. Obviamente, não é para todos, pois as coisas podem dar errado rapidamente se você atrapalhar as etapas envolvidas no processo. Mas se você estiver pronto para a tarefa e quiser enviar manualmente seus módulos de memória para velocidades mais altas para obter melhor desempenho, veja como fazer isso:
- Vá para o seu UEFI/BIOS pressionando a tecla designada na inicialização. Normalmente é um dos teclas de função ou Excluir.
- Localize o configurações de memória dentro do página de ajuste em seu BIOS. As configurações de memória estão na página de ajuste do BIOS da Gigabyte, mas podem variar de acordo com a placa-mãe.
- Ajuste manualmente a frequência da memória em pequenos incrementos e, em seguida, salve e saia do BOIS.
- Verifique a velocidade da RAM para garantir que você salvou as configurações de overclock e execute benchmarks para garantir que o sistema esteja estável com as novas configurações.
- Repita as etapas 3 e 4 até encontrar travamentos e erros. Reduza seu overclock ou tente aumentar a tensão em pequenos incrementos para ver se isso ajuda.
Se você não conseguir mover a agulha mais sem bater, considere isso feito e salve as configurações de overclock. É recomendável ir devagar e fazer pequenos incrementos em vez de fazer mudanças drásticas na frequência ou tensão da DRAM. Alternativamente, você também pode usar programas como Ryzen Master para fazer overclock de RAM sem BIOS.
Limpe processos indesejados
Acompanhe o uso da memória
Manter o uso de RAM do sistema sob controle é uma das melhores coisas que você pode fazer para garantir o bom desempenho do computador. Felizmente, você não precisa se aprofundar nas configurações ou no BIOS para rastrear o uso de memória e eliminar processos desnecessários para aumentar sua RAM. É um processo bastante simples que pode ser realizado através do Gerenciador de Tarefas do seu PC com Windows. Veja como:
- Clique com o botão direito na barra de tarefas do seu sistema e selecione Gerenciador de tarefas.
- Clique no Memória para filtrar as tarefas com base na quantidade de memória que elas estão usando.
- Selecione o aplicativo que você não está usando ativamente, mas está ocupando muita memória, e clique em Finalizar tarefa.
Fazer isso encerrará o aplicativo e liberará memória que pode ser usada por outros programas e funções do sistema operacional. Você não precisa limpar os processos com muita frequência, mas é recomendável ficar de olho no uso da memória e, ocasionalmente, encerrar qualquer tarefa que pareça desnecessária.
Experimente alternativas para programas que você usa com frequência
Usar aplicativos mais leves sempre ajudará
Esta não é uma solução ideal para todos, mas uma maneira simples de otimizar o uso de memória é livrar-se de aplicativos que consomem RAM. Programas como o Google Chrome, por exemplo, são conhecidos por consumir memória do seu sistema. Da mesma forma, alguns outros aplicativos como o Photoshop podem dificultar o seu computador devido ao alto uso de memória. Se esses aplicativos não forem cruciais para o seu fluxo de trabalho, é recomendável que você experimente algumas de suas alternativas mais leves. Existem muitos navegadores leves por aí, como Opera, Vivaldi, etc., que são ótimas alternativas ao Chrome. Você também pode tentar alternativas para outros programas como o Photoshop para ver se eles ajudam a manter o uso de RAM sob controle.

Melhores navegadores da web para Windows em 2023
Existem muitas opções quando se trata de navegadores da web para Windows, mas se você estiver tentando escolher um, aqui estão nossas principais recomendações.
Você pode pelo menos considerar alternativas para cargas de trabalho menores se não conseguir eliminá-las totalmente do seu fluxo de trabalho. Da mesma forma, você também pode fechar/desativar guias e extensões indesejadas no Google Chrome se não conseguir abandonar totalmente o navegador. A ideia é manter um controle mais rígido sobre os programas em execução no seu PC, para evitar aqueles que tendem a usar muita memória.
Otimizando RAM para melhor desempenho
Você pode não pensar em otimizar sua RAM enquanto ajusta as configurações do sistema para obter melhor desempenho, mas é uma das coisas mais importantes que você pode ajustar. A configuração do perfil XMP e EXPO em si fará com que a RAM funcione em frequências mais altas e produza melhor desempenho, mas você pode ir mais longe e tentar fazer overclock manualmente também. Você também deve monitorar o uso de memória e se livrar de programas indesejados para garantir que haja memória suficiente para os aplicativos que você realmente precisa.