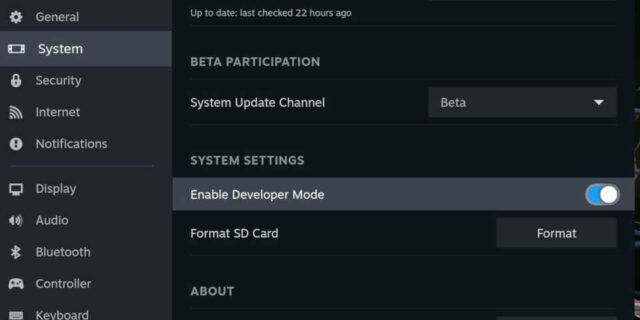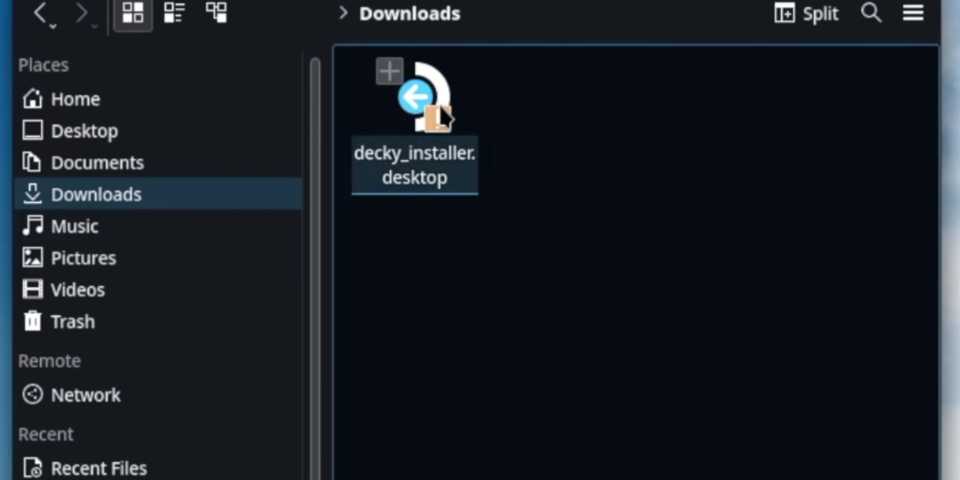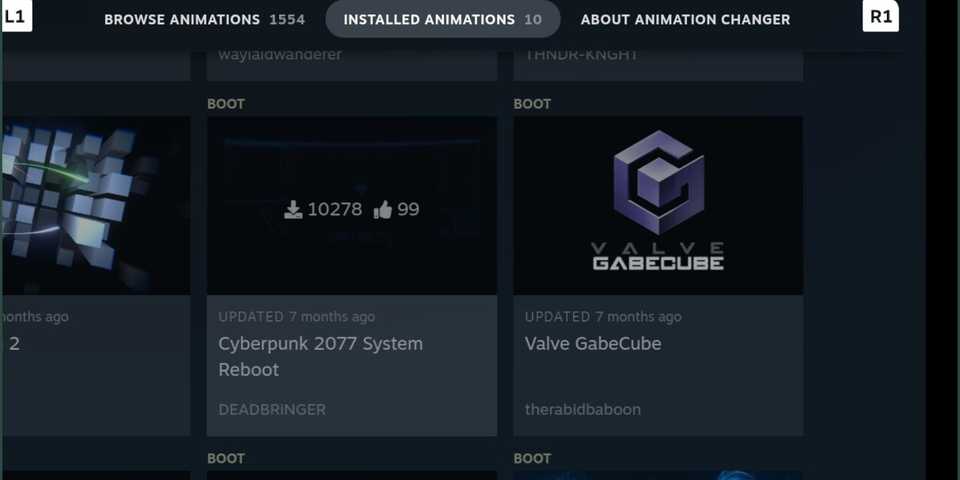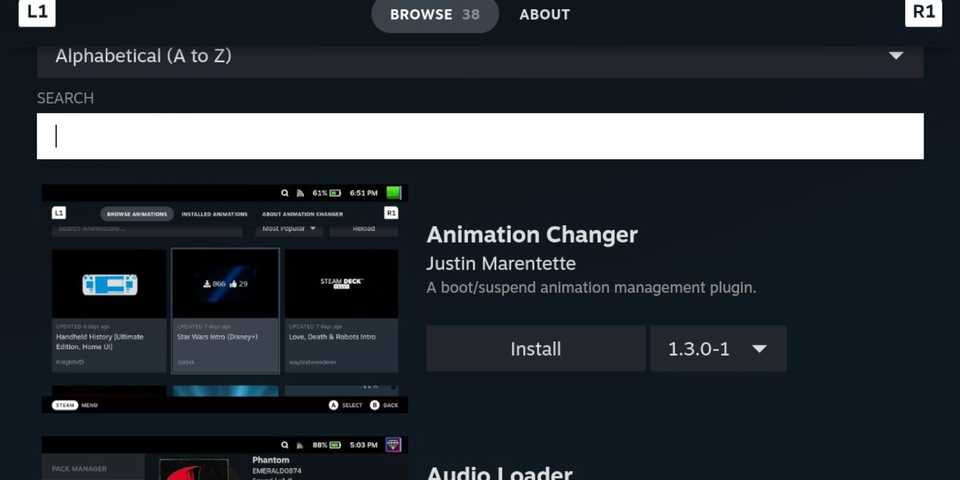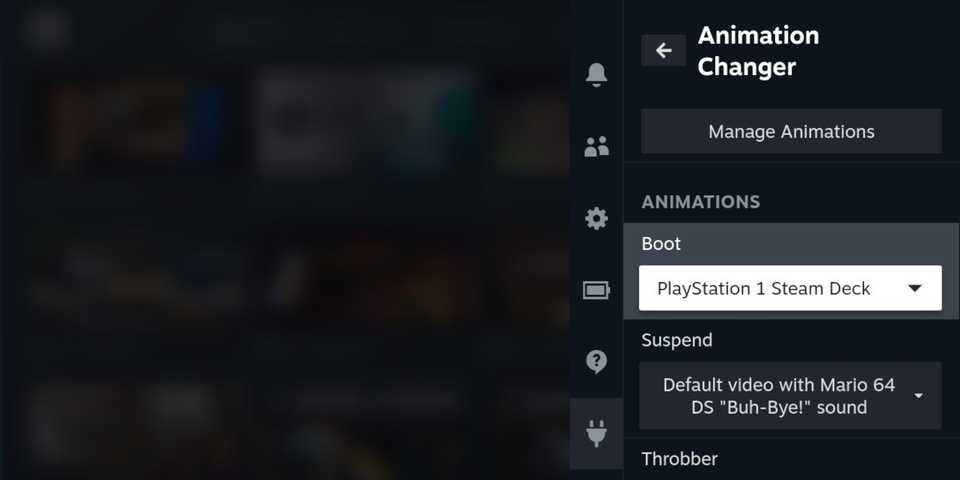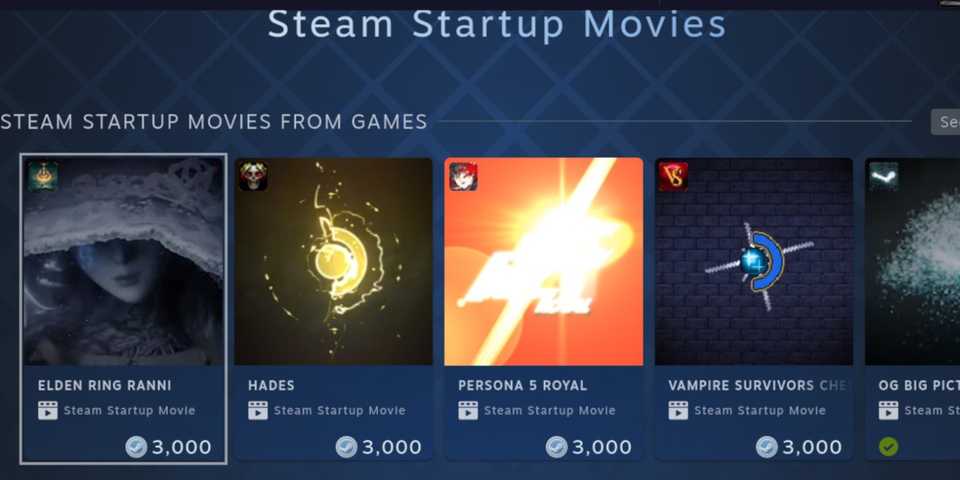O Convés de vapor tem uma pequena seleção de vídeos de introdução/inicialização integrados ao sistema. Infelizmente, a gama de opções é vasta ou extensa para usuários que desejam algo pessoal ou único.
Graças à gama de plugins de customização disponíveis aos usuários por meio de programas customizados, é possível alterar o vídeo de inicialização de abertura e o vídeo de suspensão. Se os usuários do Steam Deck quiserem inicializar suas máquinas com uma introdução nostálgica que funciona como o Nintendo GameCube, o PS1 ou o Sega Dreamcast, eles podem seguir as instruções deste guia.
Atualizado em 17 de setembro de 2024, por Michael Llewellyn: Para usar temas de introdução personalizados no Steam Deck, você deve instalar o programa Deck Loader e usar o plugin CSS. No entanto, esses temas personalizados podem ser desativados por meio das atualizações do Steam Deck. Este guia foi atualizado para incluir as etapas para ativar o modo de desenvolvedor para evitar possíveis problemas de incompatibilidade com programas de terceiros causados por patches.
Ativar modo de desenvolvedor
Antes de instalar o Decky Loader e o plugin CSS Loader para temas personalizados, você deve ativar o Modo Desenvolvedor e habilitar a Depuração Remota CEF. Use as etapas a seguir para habilitá-los.
- Para acessar o menu Steam, pressione o botão Vapor.
- No menu Steam, escolha o Sistema opção.
- Altere o canal de atualização do sistema para Estável.
Os modos Beta e Beta Candidate geralmente recebem atualizações importantes mais frequentes que podem entrar em conflito com o Decky Loader e seus plug-ins. É melhor manter o Steam Deck no modo Estável.
- Ativar modo de desenvolvedor no Sistema menu.
- Abra novamente o menu Steam e selecione o novo Desenvolvedor configurações.
- Habilitar depuração remota CEF navegando até a seção Diversos.
Se você descobrir que o menu Decky Loader e os plug-ins instalados desapareceram do menu Acesso rápido (após pressionar o botão com os três pontos), uma atualização do Steam Deck pode ter causado um conflito com o programa. Siga as etapas acima novamente para ativar o modo de desenvolvedor e a depuração CEF, e seus aplicativos Decky deverão retornar como estavam.
Instale o Decky Loader
Antes de obter uma escolha mais ampla de inicialização e suspensão de vídeos no Steam Deck, os usuários devem primeiro instalar o Decky Loader. Decky Loader é um plugin que permite aos usuários alterar suas configurações de energia, mude seus temas no Steam Decke muito mais. O plugin abre o portátil para melhores opções de personalização, como vídeos de inicialização. Para instalar o Decky Loader, siga as seguintes etapas:
- Ligue o Steam Deck e certifique-se de que a bateria esteja cheia.
- Conecte um teclado e mouse para operar o Steam Deck como um PC.
- Pressione o Botão Vapor no lado esquerdo do dispositivo portátil.
- Mova o marcador para baixo e selecione Potência.
- Mudar para Modo de área de trabalho.
- Abra um navegador usando o sistema operacional Steam Deck.
- Baixe e instale Decky Loader neste link.
- Verifique as configurações recomendadas e continue a instalação.
- Depois de instalado, coloque o Steam Deck novamente no modo de jogo.
Instale o trocador de animação
Com o Decky Loader instalado, é hora de baixar o plugin Animation Changer. Este aplicativo dá Usuários do Steam Deck a maior seleção de vídeos de introdução e animações de suspensão. Para instalar o Animation Changer, siga as seguintes etapas:
- No modo de jogo, pressione o botão com três pontos no lado direito do dispositivo portátil.
- Mova o marcador para baixo e selecione o ícone do plug.
- No menu Decky Loader, selecione a engrenagem de configurações.
- Selecione Verificar atualizações.
- Com o Decky Loader atualizado, selecione o ícone da loja próximo à engrenagem de configurações.
- Procure o plugin Animation Changer e instale-o.
Alterar o vídeo de inicialização
- Pressione o botão com o três pontos sobre o convés de vapor e selecione o ícone de plug.
- Selecione o Mudança de animação plug-in.
- Selecione Gerenciar animações para acessar o novo menu.
- No menu Alterador de Animação, selecione o Menu suspenso mais recente e altere-o para mais popular ou mais curtido.
- Destaque o novo vídeo de abertura e selecione Baixar animação.
- Com a nova animação baixada, abra o Animation Changer.
- Sob o Animações menu, selecione Bota.
- Selecione o novo vídeo de abertura.
Alterar o vídeo suspenso
- Abra o menu Animation Changer novamente.
- Selecione o Todos menu suspenso.
- Agora selecione Suspender para abrir a lista de animações suspensas.
- Selecione o outro vídeo desejado e selecione Baixar animação.
- Abra o trocador de animação.
- No menu Animações, selecione Suspender e clique no novo vídeo Suspender.
Os vídeos oficiais do Steam
Os jogadores podem alterar os vídeos de inicialização do Steam Deck por meios oficiais. No entanto, o vídeo oficial custa pontos Steam ganhos na compra de jogos, etc. Para usar este método, siga as seguintes etapas:
- Pressione o Vapor botão.
- Selecione Configurações.
- Destaque o Guia Personalização.
- Role até a parte inferior do menu e selecione Visite a Loja de Pontos.
- Destaque o Filmes de inicialização guia.
- Existem vídeos temáticos como Pessoal 5 Royal, Hades, Elden, Anele Campo Estelar.
Os usuários do Steam Deck podem colocar seus jogos no modo de espera com uma animação de encerramento de Mario dizendo tchau ou o código de A Matriz. Há uma boa variedade de vídeos para escolher, usando métodos oficiais e não oficiais.
O Convés de vapor já está disponível na loja oficial do Steam.