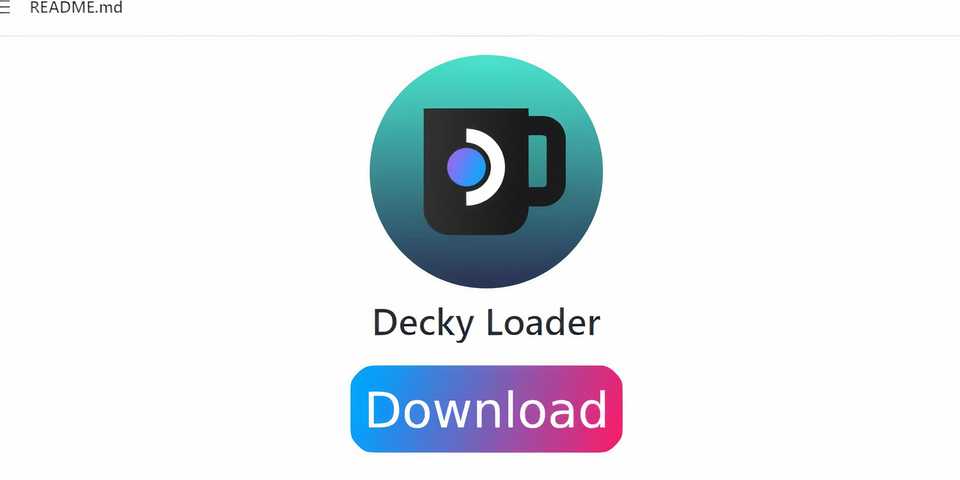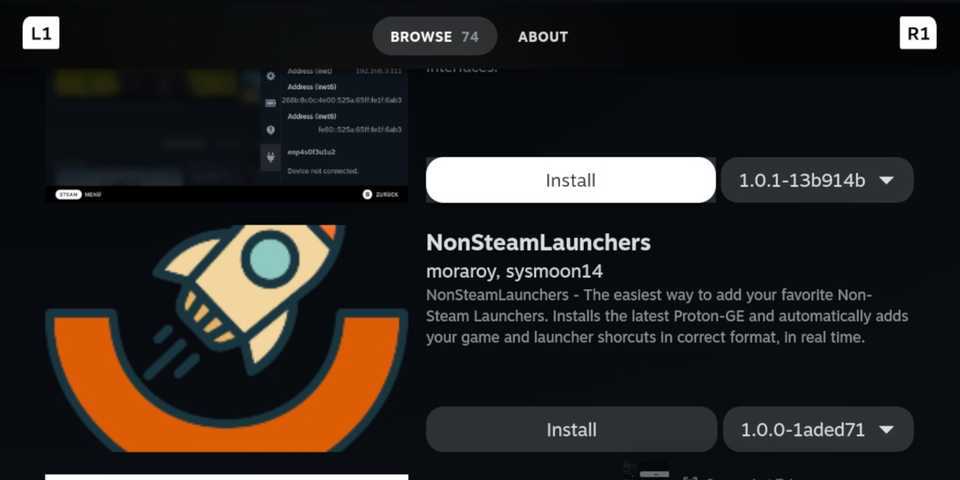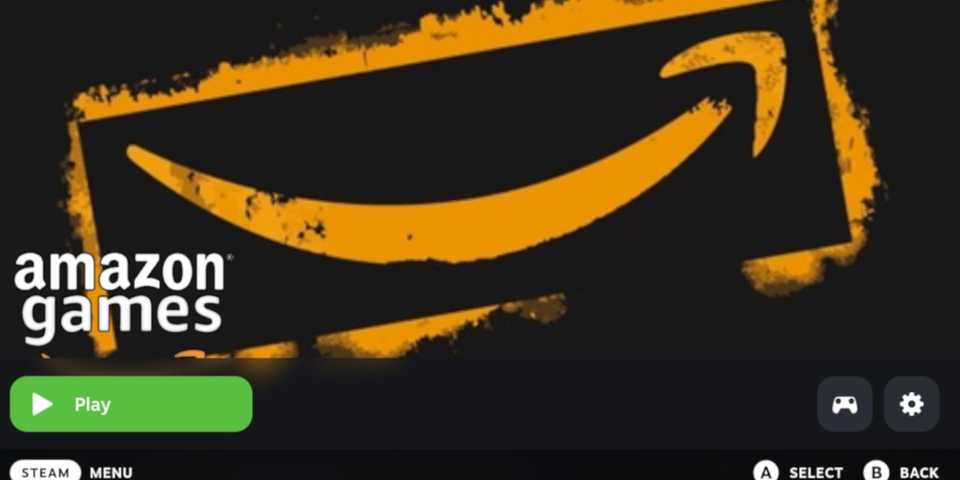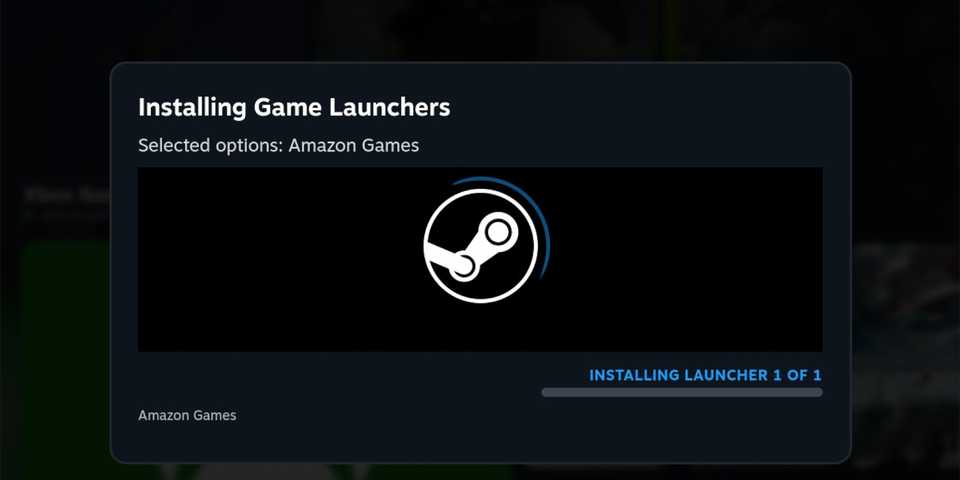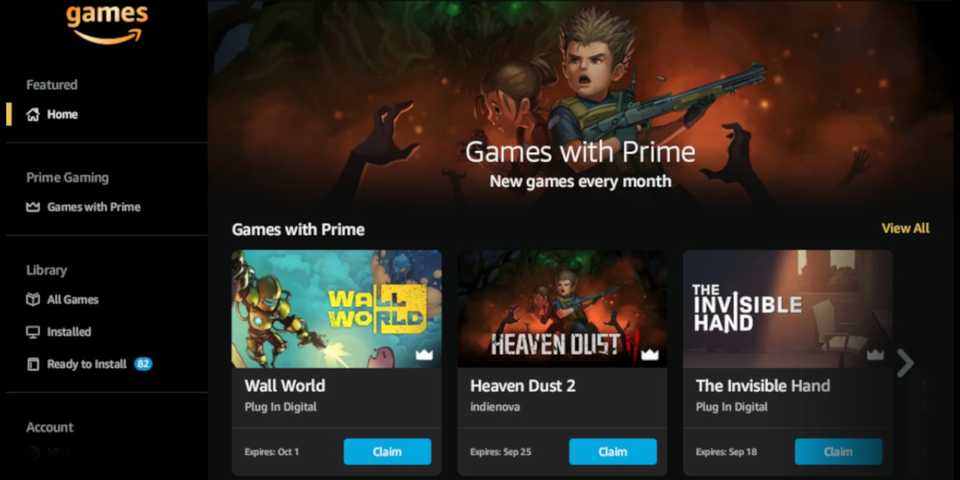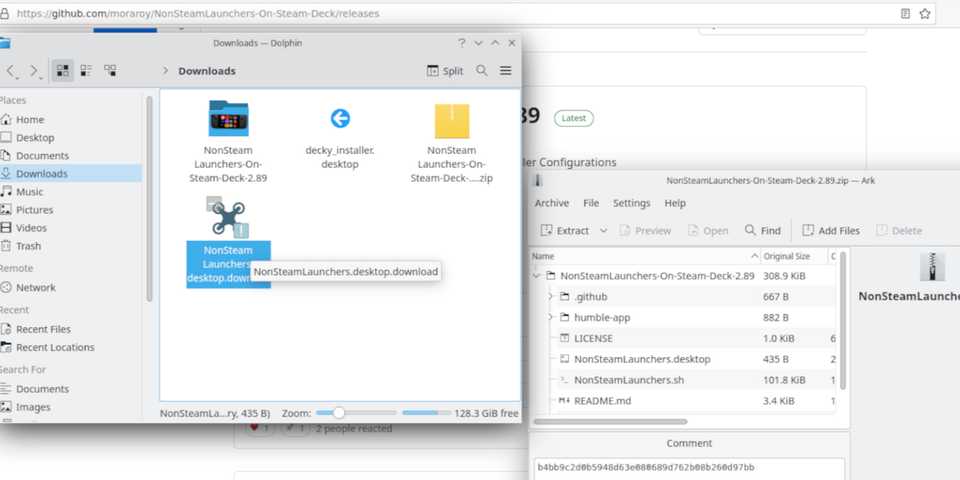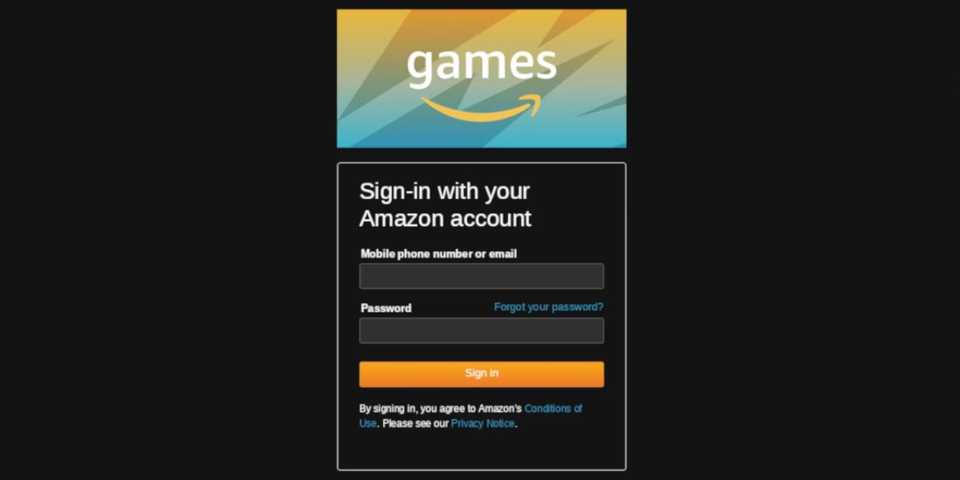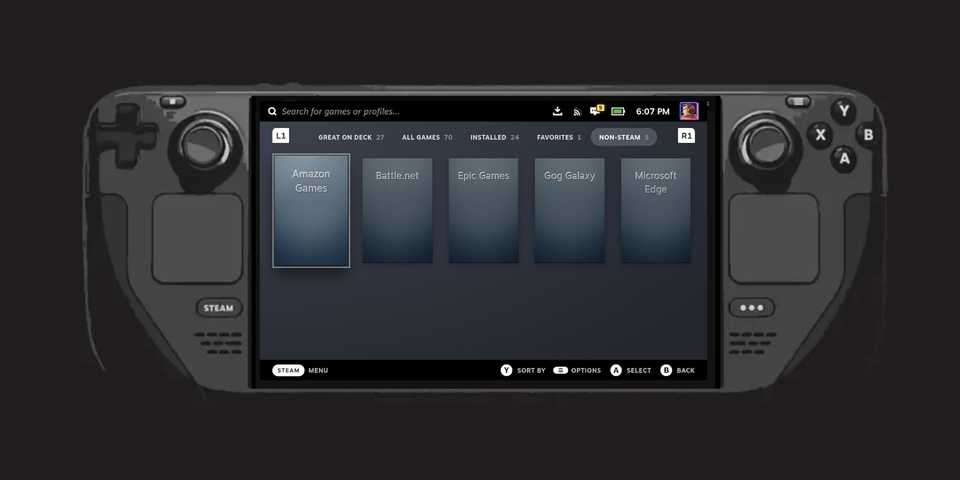O Convés de vapor é uma peça de hardware capaz de reproduzir a já vasta gama de jogos da Steam Store. É a maneira ideal de jogar em qualquer lugar e é um dispositivo poderoso com muita versatilidade pronto para uso.
Os jogadores que desejam expandir sua biblioteca de jogos além do que está disponível na Biblioteca Steam podem adicionar o Amazon Game Launcher para ampliar ainda mais seus jogos. Para aqueles que desejam fazer isso, as etapas a seguir podem ser usadas para acessar e jogue jogos da Amazon no Steam Deck.
Relacionado
Steam Deck: como jogar jogos do Xbox 360
Veja como rodar jogos do Xbox 360 no Steam Deck com o EmuDeck e a Emulation Station.
Atualizado em 10 de julho de 2024, por Michael Llewellyn: O Steam Deck é especialista em executar jogos exigentes sem esforço por meio de streaming. Sua natureza flexível permite que os usuários vão além da Steam Store e utilizem aplicativos como o Amazon Games Launcher. Como tal, este guia foi atualizado para incorporar um método mais rápido e direto para instalar o aplicativo, utilizando um programa robusto conhecido como Decky Loader.
Executando jogos da Amazon com Decky Loader
A maneira mais confiável de executar Amazon Games no Steam Deck é por meio do NonSteamLauncher usando o programa Decky Loader. Embora o NonSteamLauncher ainda esteja em testes, o aplicativo Amazon Games funciona excelentemente. Os seguintes passos podem ser usados para instalar Decky Loader e os programas NonSteamLauncher:
Instalando o Decky Loader
- aperte o Botão Vapor.
- Role para baixo até Poder opção e selecione Alternar modo de área de trabalho.
- Isso é opcional, mas conectar teclado e mouse pode simplificar o processo de download e cópia de arquivos.
- Abra um navegador, mas certifique-se de ter baixado o navegador Google Chrome.
O NonSteamLauncher utiliza o Google Chrome para executar os inicializadores no Steam Deck.
- Vá para o Página de download do Decky Loader no GitHub.
- Role a página para baixo e clique no Download botão abaixo do logotipo do Decky Loader.
- Selecione os Configurações recomendadas para a instalação.
- Após a instalação, feche todas as janelas e selecione Retornar ao modo de jogo na tela da área de trabalho.
Instalando o NonSteamLauncher
Com o Decky Loader anexado ao Menu de Acesso Rápido, é hora de pesquisar sua loja e instalar o NonSteamLauncher para rodar Amazon Games. Siga as etapas abaixo para localizar e instalar o aplicativo.
- aperte o Botão QAM abaixo do trackpad direito.
- Clique no novo plugar ícone na parte inferior do menu.
- Clique no Configurações roda dentada.
- No Em geral menu, pressione o botão Canal da loja menu suspenso e selecione Teste.
A Testing Store permite que você experimente novos aplicativos em fase de testes.
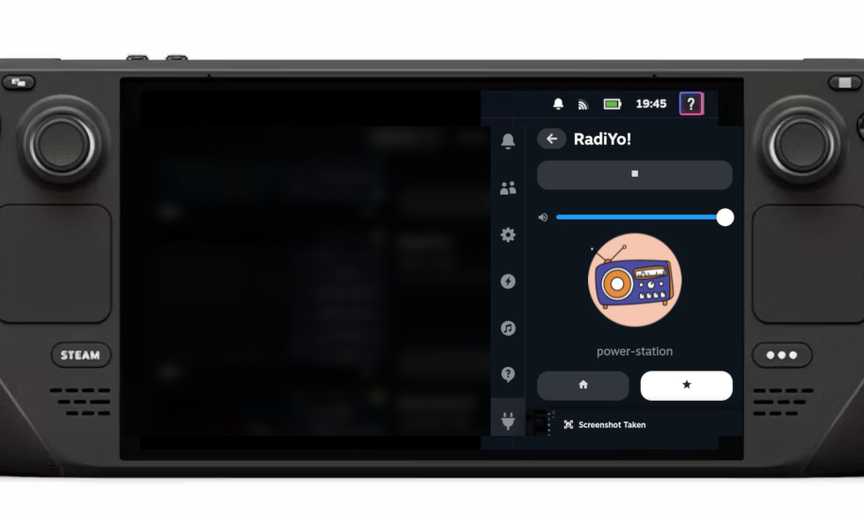
Relacionado
Steam Deck – Como reproduzir estações de rádio da Internet enquanto joga
Aprenda a ouvir estações de rádio enquanto joga no Steam Deck.
- Abra a loja Decky Loader pressionando o botão Ícone da loja ao lado da engrenagem de configurações.
- Decky Loader abrirá a nova Loja de Testes.
- Role o menu para localizar e instale NonSteamLaunchers.
Instalando jogos da Amazon no Steam Deck
Com os NonSteamLaunchers instalados via Decky Loader, é hora de baixar o Amazon Games Launcher:
- Pressione o botão QAM e abra o aplicativo Decky Loader.
- Localize e abra o NonSteamLauncher.
- Ative os jogos de verificação automática abaixo do Game Scanner.
- Abrir Lançadores de jogos.
- Ligar Jogos da Amazon.
- Trocar Pastas separadas do Launcher ativadas.
Usando jogos da Amazon no Steam Deck
- Após a instalação, os Amazon Games serão adicionados à biblioteca não Steam.
- aperte o Botão Vapor.
- Clique em Biblioteca e abra a biblioteca não Steam.
- Localize o Amazon Games Launcher e abra-o.
Você pode adicionar o Amazon Games Launcher aos favoritos. Para fazer isso, destaque Amazon Games, pressione o botão de opções e selecione “Adicionar aos Favoritos”.

Relacionado
Steam Deck: como usar jogos em nuvem do Xbox
O Steam Deck pode rodar o Xbox Cloud, mas é preciso algum esforço para fazê-lo funcionar; veja como configurá-lo.
- Pressione Play para abrir o Amazon Games Launcher e faça login com seus dados.
- Você pode reivindicar e instalar seus jogos no aplicativo Amazon Games.
- Os jogos instalados serão adicionados à sua biblioteca não Steam, mas clicar irá redirecioná-lo para o Amazon Games Launcher.
Instalando o Easy Launcher para o Steam Deck
Outra maneira de executar o Amazon Game Launcher no Steam Deck é usando um aplicativo chamado Lançador fácil. O instalador, criado pelo usuário Morary do Guthub, permite aos usuários executar programas que de outra forma seriam incompatíveis com o Steam Deck. Este é efetivamente o mesmo programa que o NonSteamLauncher, mas requer alguns ajustes para funcionar. Assim como o NSL, o Easy Launcher permite aos usuários executar outros aplicativos e programas no Steam Deck que não fazem parte da biblioteca oficial do Steam Deck.
- Certifique-se de que o Steam Deck tenha bateria suficiente antes de instalar novos programas.
- Não é obrigatório, mas o processo será muito mais fácil se um teclado e mouse estiverem conectados ao Steam Deck.
- aperte o Botão Vapor abaixo do trackpad esquerdo.
- Destaque Poder.
- Troque para Modo de área de trabalho.
- Usando um navegador, acesse o GitHub para baixe o instalador fácil.
- Procure o Código-fonte (zip) sob Ativos, em seguida, baixe o instalador.
- Concorde com as instruções e extrair o instalador fácil em uma pasta.
- Após a extração do arquivo, clique duas vezes no Pasta NonSteam Launchers.
- Clique no NãoSteamLaunchers.desktop ícone.
- Execute e continue.
- O iniciador fornecerá ao usuário uma lista de aplicativos para instalar. Antes de selecioná-los, certifique-se de que haja uma marca de seleção ao lado de IDs de aplicativos separados.
A verificação de IDs de aplicativos separados garantirá que a Amazon e outros programas sejam salvos na biblioteca não Steam.
- Colocar um marca de seleção ao lado do Amazon Launcher.
- Selecione OK e o Easy Launcher instalará o aplicativo Amazon e qualquer outro programa com uma marca de seleção ao lado deles.
- Após a instalação, o O aplicativo Steam será reiniciado em Modo de imagem grande.
- Após a reinicialização, mude o Steam Deck novamente para Modo de jogo.
Acessando o aplicativo Amazon no Steam Deck
Com o aplicativo Amazon agora instalado por meio do Easy Launcher, é hora de localizar o aplicativo Amazon e fazer login nele.
- O Easy Launcher instalará automaticamente o aplicativo Amazon no categoria não Steam.
- No modo de jogo do Steam Deck, pressione o botão Steam.
- Destaque e selecione a Biblioteca.
- Os aplicativos e jogos que não são do Steam estão à direita da tela.
- Antes de fazer login no aplicativo Amazon, selecione o Roda dentada de configurações.
- Selecione Propriedades e destaque Compatibilidade.
- Coloque uma marca de seleção ao lado Forçar o uso de compatibilidade específica do Steam Play e selecione o última versão do Proton para garantir que os controles do Steam Deck funcionem da melhor forma com o aplicativo Amazon.
- Volte para a tela principal e selecione o Ícone do controlador.
- Selecione os layout atual do botão.
- Em seguida, selecione Gamepad + TrackpadMouse. Isso é compatível com a maioria dos jogos no aplicativo Amazon, pois eles utilizam mouse e teclado. No entanto, os usuários do Steam Deck podem mudar para outra opção de controlador para jogos específicos.
- Agora clique em Jogar e faça login no aplicativo Amazon para jogar.

Convés de vapor
- Tela
- 7″ diagonal 1280 x 800px (proporção de aspecto 16:10) 60Hz
- Armazenar
- 64 GB – 512 GB
- CPU
- APU AMD Zen 2 4c/8t, 2,4-3,5 GHz
- Bateria
- Bateria de 40Wh. 2 a 8 horas de jogo