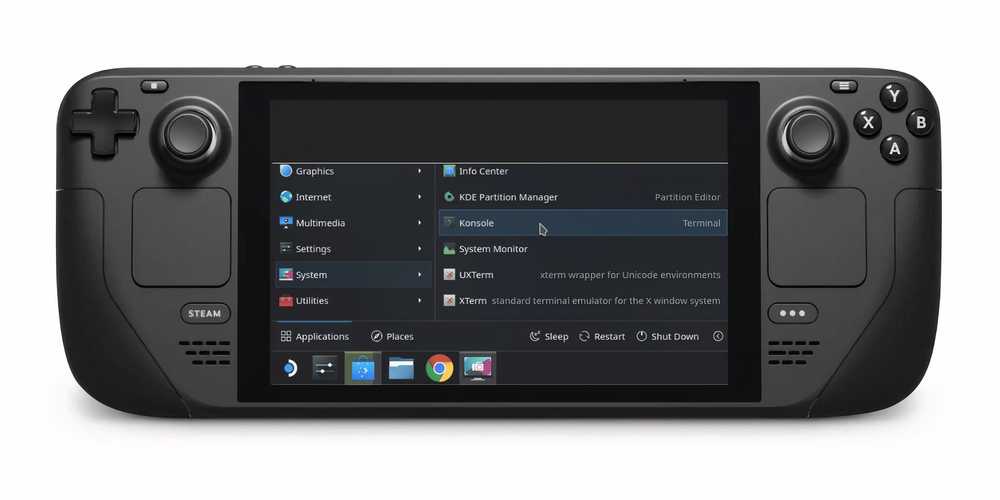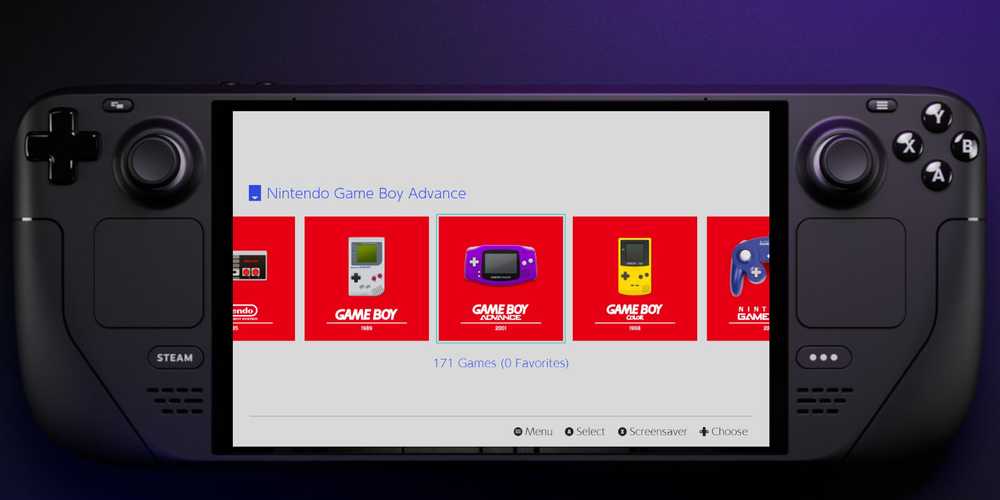Links rápidos
O Convés de vapor é um dos os melhores consoles de jogos portáteisprincipalmente porque tem muito a oferecer aos jogadores casuais e hardcore. O Steam Deck oferece muito em termos de usabilidade, pois pode ser usado para substituir um PC desktop ou laptop simplesmente conectando um monitor, teclado e mouse por meio de um hub USB-C. No entanto, muitos proprietários de Steam Deck não sabem como utilizar o dispositivo ao máximo simplesmente porque não conseguem encontrar o Terminal.
Relacionado
Como clonar um SSD Steam Deck
Aprenda como clonar um SSD Steam Deck para que você possa transportar dados de jogos, ROMs, etc., sem começar do zero.
Os sistemas operacionais baseados em Linux utilizam o Terminal, mas com o SteamOS ele é chamado de “Konsole”. Como o Terminal é conhecido como Konsole no Steam Deck, isso pode causar muita confusão. Tendo isso em mente, este guia fornecerá etapas sobre como acessar o Konsole no Steam Deck.
Como acessar o terminal (Konsole) no Steam Deck
O Konsole permite aos usuários emitir comandos no Steam Deck para gerenciar o sistema operacional. Para acessar o Konsole, siga estes passos simples:
- Acesse seu Steam Deck.
- Pressione o botão Vapor.
- Selecione Energia.
- Selecione Mudar para a área de trabalho.
- Quando estiver no modo Desktop, selecione o menu Iniciar.
- Selecione Sistema > Konsole.
- O terminal Konsole aparecerá.
- Antes de emitir comandos, certifique-se de adicionar uma senha.
Para que pode ser usado o terminal Konsole no Steam Deck?
Existem muitas razões pelas quais você gostaria de acesse o terminal Konsole no Steam Deckque incluem e não estão limitados a:
- Instale aplicativos de terceiros.
- Configurar opções que não estão disponíveis através de aplicativos do sistema.
- Os usuários podem executar tarefas do sistema com maior precisão.
- Usar o terminal é consideravelmente mais rápido do que navegar em diferentes menus.
- Os usuários têm acesso a comandos poderosos que normalmente seriam inacessíveis, permitindo que esses usuários depurem software, automatizem processos, etc.
Agora que você sabe como acessar o terminal Konsole no Steam Deckaproveite ao máximo essas informações utilizando seu dispositivo ao máximo. Quer você queira instale aplicativos como Decky ou ativar a compactação e descompactação de arquivos no SteamOS, tudo isso será possível através do terminal Konsole.
É importante notar, porém, que você deve ser extremamente cuidadoso ao usar o terminal Konsole, pois alguns comandos podem levar a configurações incorretas, falhas de segurança e assim por diante.

Convés de vapor
- Capacidades 4K
- Sim
- Tela
- 7″ diagonal 1280 x 800px (proporção de aspecto 16:10) 60Hz
- Armazenar
- 64 GB – 512 GB
- CPU
- APU AMD Zen 2 4c/8t, 2,4-3,5 GHz
- Portas
- 1x USB-C com suporte ao modo Alt DisplayPort 1.4; até 8K a 60 Hz ou 4K a 120 Hz, 1x USB 3.2, 1x slot Micro SD, 1x conector de áudio 3,5