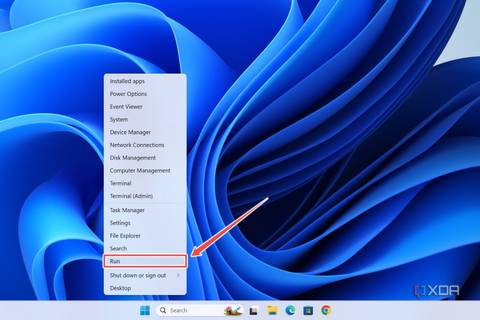O Painel de controle da Nvidia está repleto de configurações, alternâncias e opções que você pode usar para ajustar o desempenho de sua GPU de aumento de pixels. Um deles é a nitidez de imagem, um recurso de pós-processamento que fornece visuais nítidos e nítidos sem exigir que você aumente a resolução.
Por algum motivo, a Nvidia removeu essa configuração do Painel de Controle há alguns anos e a substituiu pelo dimensionamento da imagem. Felizmente, existem algumas maneiras de reativar a nitidez de imagem em GPUs Nvidia.
Melhores GPUs para jogos em 2024
A GPU é sem dúvida a parte mais importante de qualquer construção de PC para jogos, por isso estamos aqui para ajudá-lo a escolher a GPU certa
Como reativar a nitidez de imagem por meio do Editor do Registro
O Editor do Registro é uma ferramenta integrada ao Windows que você pode usar para modificar alguns valores e restaurar a nitidez da imagem no Painel de Controle da Nvidia.
- Clique com o botão direito no Começar botão e selecione Correr.
- Tipo regedit e pressione OK.
- Navegue até o Serviço Fiscal Federal pasta colando o seguinte local no Barra de pesquisa.
ComputerHKEY_LOCAL_MACHINESYSTEMCurrentControlSetServicesnvlddmkmFTS
- Clique com o botão direito em HabilitarGR535 e selecione Modificar…
- Mude seu Dados de valor de 1 para 0 e acertou o OK botão.
- Reinicie seu sistema.
Assim que o seu PC inicializar, você notará a opção Image Sharpening no Painel de controle da Nvidia.
Como reativar a nitidez da imagem via escala inteira
O Painel de Controle da Nvidia possui uma opção de Escala Inteira que, quando habilitada, substitui a Escala de Imagem pela Nitidez de Imagem. Para ativar esse recurso,
- Clique com o botão direito em qualquer lugar do Área de Trabalho enquanto aguarda Mudança e escolha Painel de controle da Nvidia.
- Clique em Ajuste o tamanho e a posição da área de trabalho debaixo de Mostrar aba.
- Mude o modo de escala do seu monitor de Proporção da tela para Escala inteira e bateu Aplicar.
Se você tiver vários monitores, certifique-se de que o monitor principal esteja selecionado.
- Escolher Sim quando solicitado a salvar as configurações.
Além de permitir recuperar a nitidez da imagem, o dimensionamento inteiro é um recurso incrível para quem deseja melhores visuais em jogos retrô. No entanto, não está disponível em nada lançado antes das GPUs RTX 2000 da Nvidia e pode causar problemas de dimensionamento mesmo em placas gráficas mais recentes.
Como reativar a nitidez de imagem instalando drivers mais antigos
Se você não conseguir acessar o editor de registro ou o dimensionamento inteiro, poderá mudar para drivers Nvidia mais antigos. Uma maneira rápida de desinstalar os drivers atuais da Nvidia envolve usar o utilitário Display Driver Uninstaller. Depois de remover os drivers,
- Vá para a página de drivers da Nvidia.
- Clique no Procurar botão depois de inserir os detalhes da GPU.
- Escolha qualquer driver anterior à versão 496.61 e clique em Download. Se você não conseguir encontrar uma variante mais antiga, troque a opção Tipo de driver do Windows de DCH para Padrão.
- Execute o arquivo driver.exe que você baixou como administrador.
- Decida se deseja instalar o GeForce Experience antes de escolher o Expressar opção de instalação.
Embora a instalação de drivers antigos traga de volta o recurso de nitidez de imagem, recomendo usar as outras opções. Você não apenas verá um desempenho pior em jogos mais recentes, mas também poderá encontrar travamentos e bugs se jogar com drivers desatualizados. Portanto, há uma solução alternativa final que você pode usar para aumentar a nitidez das imagens em sua placa gráfica Nvidia.
(Solução alternativa) Ativando o filtro de nitidez de imagem no GeForce Experience
Embora a opção de nitidez de imagem no Painel de controle da Nvidia forneça o melhor desempenho, você pode usar um determinado filtro no GeForce Experience para alterar a nitidez do visual do jogo.
- Baixe o GeForce Experience no link oficial e faça login no aplicativo após instalá-lo.
- Clique no Configurações ícone e certifique-se de que o sobreposição no jogo opção está habilitada.
- Inicie um jogo e toque em Alt+F3 para abrir a seção de filtros.
- Alterar o estilo de Desligado para 1 e clique no Adicionar filtro botão.
- Dependendo de suas necessidades, você pode escolher entre Afiado ou Afiar +.
O padrão Afiado opção oferece um controle deslizante para ignorar o efeito de granulação da tela, enquanto o Afiar + A configuração permite aumentar a nitidez das texturas.
- Depois de configurar os filtros, saia da sobreposição pressionando o botão Feito botão.

Como usar a sobreposição Nvidia GeForce Experience para gravar, transmitir e monitorar o desempenho do jogo
Uma ferramenta de sobreposição completa, totalmente gratuita para baixar e usar.
Aprimorando recursos visuais usando nitidez de imagem
Essas são todas as maneiras de trazer de volta o controle deslizante de nitidez da imagem no Painel de controle da Nvidia. Na maioria dos casos, editar o registro deve resolver. Mas se você tem medo de fuçar nos arquivos de registro, pode usar o método de escalonamento inteiro. A solução alternativa do GeForce Experience também funciona, embora você possa esperar um leve impacto no desempenho de seus jogos.

Como obter FPS mais alto em seus jogos
Quando se trata de jogos para PC, tudo gira em torno da taxa de quadros. Aqui estão as melhores maneiras de aumentá-lo em seus jogos.