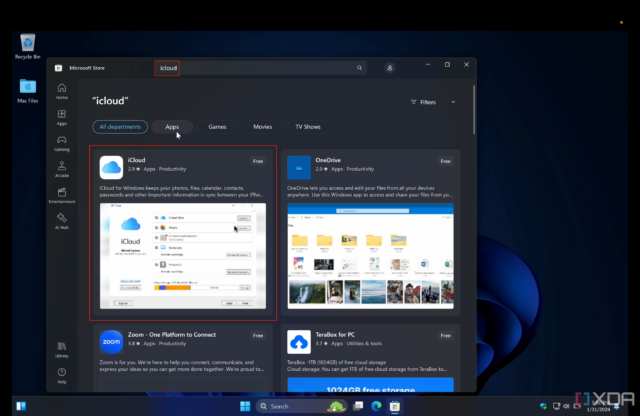Se você usa um dos iPhones mais recentes e um PC com Windows, pode ser necessário configurar o iCloud no seu computador manualmente. Ao contrário do macOS Sonoma, o Windows não sincroniza seus arquivos do iCloud e outros dados por padrão. Felizmente, o processo de configuração é simples e nós o detalhamos neste guia.
Recursos do iCloud para Windows
O aplicativo iCloud no Windows oferece suporte à sincronização de vários tipos de dados, incluindo:
- Arquivos e pastas
- biblioteca de fotos
- Senhas das Chaves do iCloud
- Favoritos do Safari
Ele também oferece outras vantagens úteis, como visualizar seu plano de armazenamento e quanto você consumiu dele.
Pré-requisitos do iCloud no Windows
Para instalar o aplicativo iCloud, você precisa de um computador com Windows 10. Você precisa do Chrome 100, Edge 100 ou de uma versão mais recente para usar recursos opcionais como sincronização de favoritos e senha. Depois de verificar se possui uma máquina compatível, você pode seguir as etapas abaixo.
Como configurar o iCloud no Windows
Para configurar e usar o iCloud no Windows:
- Inicie o Loja da Microsoft no seu computador.
- Procurar iCloude vá para a listagem do aplicativo oficial.
- Acerte o Pegar botão.
- Aguarde o download e a instalação.
- Toque no Abrir botão.
- Permita que o aplicativo iCloud faça alterações no seu dispositivo clicando em Sim.
- Insira suas credenciais de ID Apple e clique em Entrar.
- Escolha o tipo de dados que deseja sincronizar e clique no botão Aplicar botão.
Como visualizar seus arquivos iCloud no Windows
Depois de sincronizar os dados do iCloud Drive seguindo as etapas acima, você poderá acessar seus arquivos fazendo o seguinte:
- Inicie o Explorador de arquivos aplicativo.
- Vá para Este PCseguido pela Disco local.
- Introduzir o Usuários pasta.
- Vá para a pasta que exibe seu nome.
- iCloud Drive deveria estar lá. Você pode visualizar, editar ou excluir seus arquivos e pastas do iCloud por meio dele.
E se eu não atender aos requisitos do sistema?
Se o seu computador não for compatível com o aplicativo iCloud, acesse iCloud.com. Você pode acessar, adicionar ou excluir seus arquivos e pastas a partir daí. Embora o aplicativo nativo geralmente funcione de forma mais confiável, o cliente web é excelente para quem não pode usar a solução anterior.
Por que você pode precisar usar o iCloud no Windows
Se você armazena arquivos, fotos e outros dados do seu iPhone no iCloud, pode ser necessário acessá-los no seu computador. Isso permite visualizar e editar os dados existentes do iPhone usando seu PC com Windows. Também permitiria que você carregasse os arquivos armazenados no Windows para acessá-los no seu iPhone.
iCloud é nativamente compatível com Windows
O serviço iCloud da Apple é oficialmente compatível com os computadores Windows mais recentes. Embora a integração não seja tão perfeita como no macOS, os usuários ainda podem escolher entre um aplicativo nativo e um cliente web sofisticado. Você pode visualizar, ajustar e fazer upload de arquivos por meio de ambos os métodos, e as alterações devem ser refletidas instantaneamente no seu iPhone. Se você não estiver satisfeito com o iCloud no Windows e quiser uma solução estável, poderá comprar um Mac.