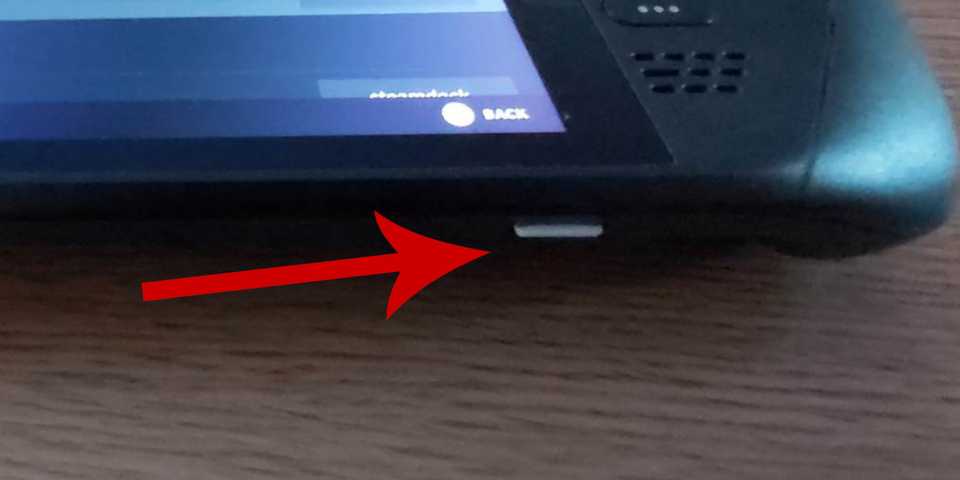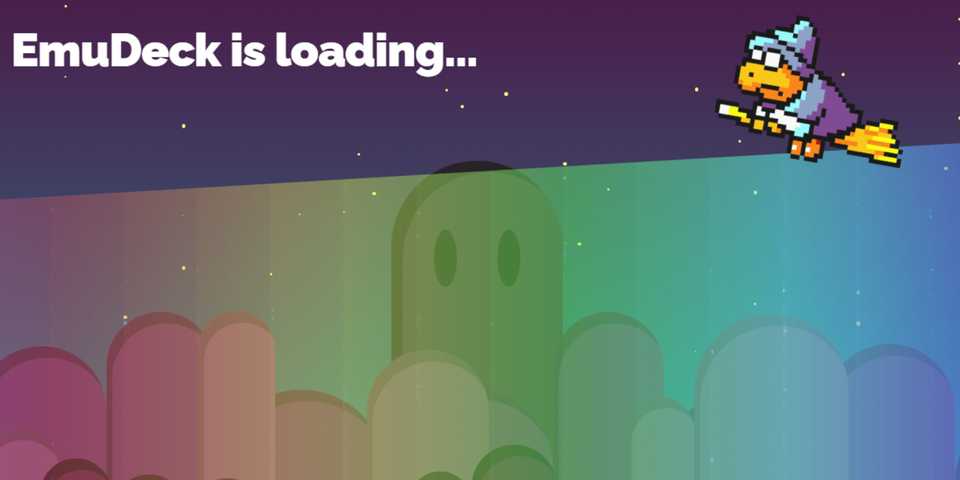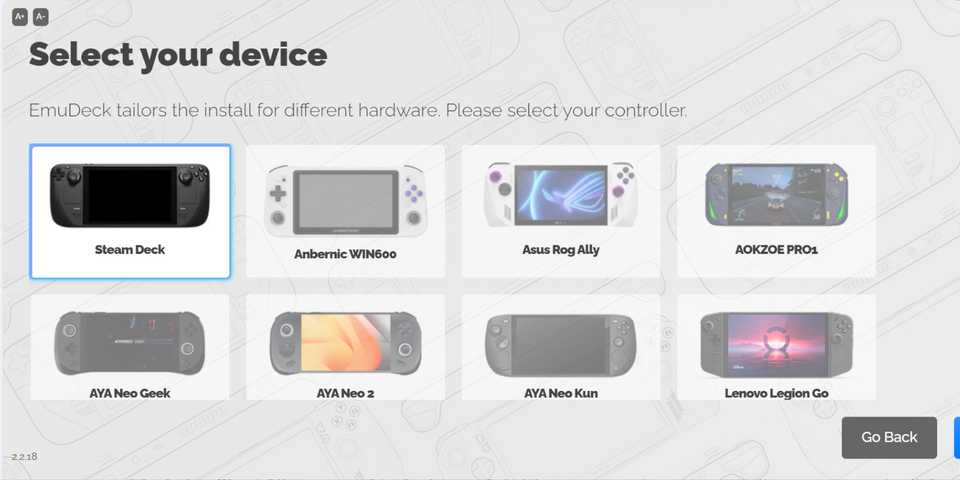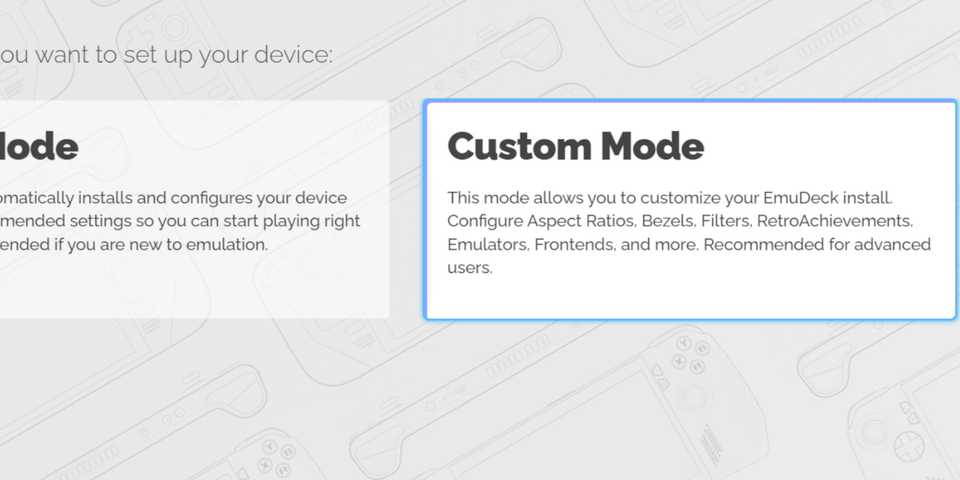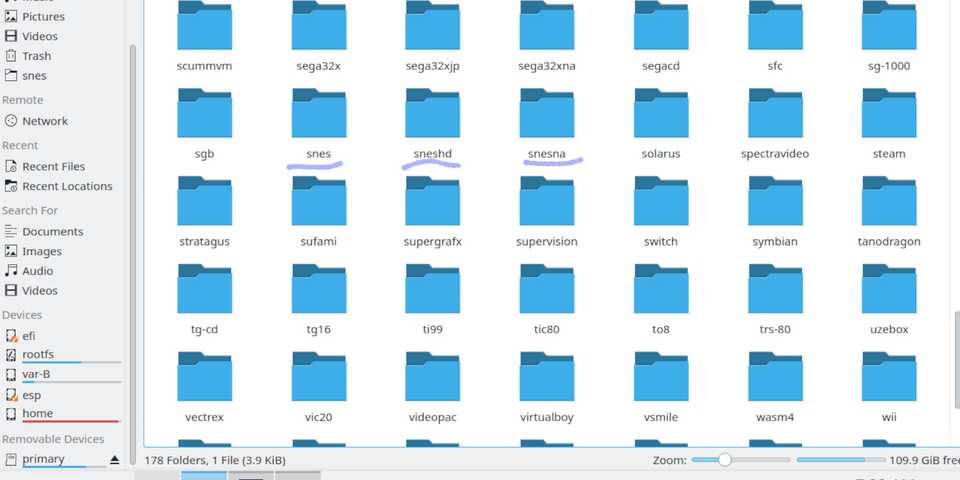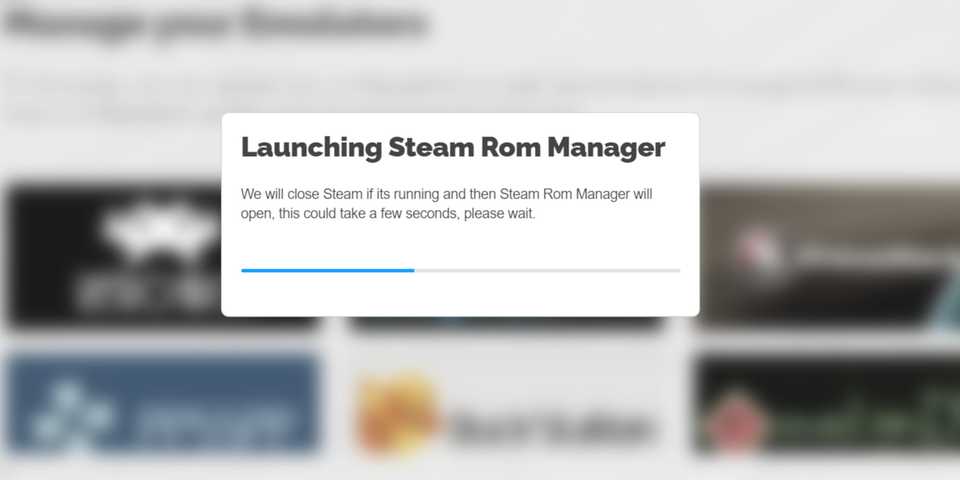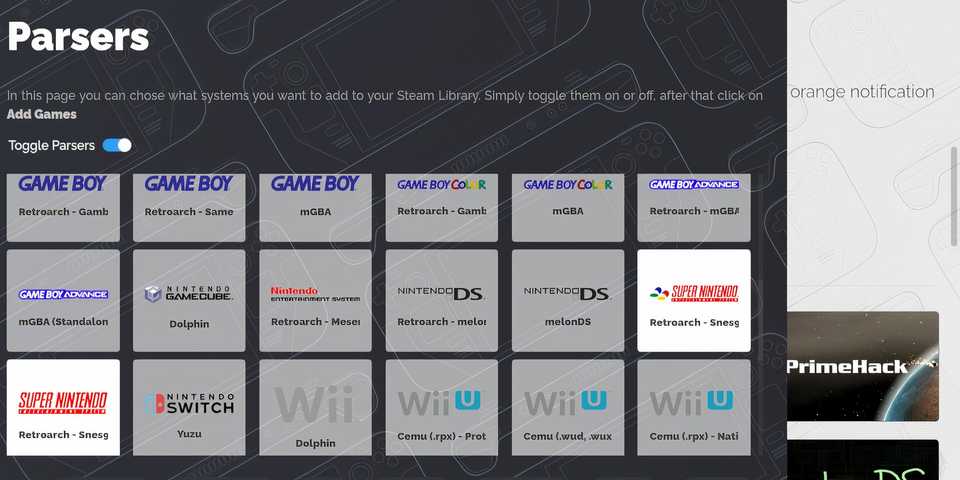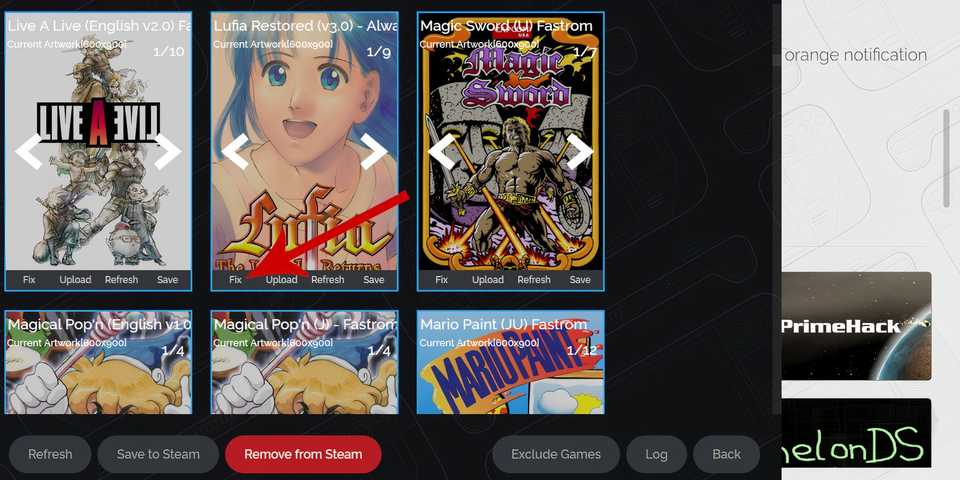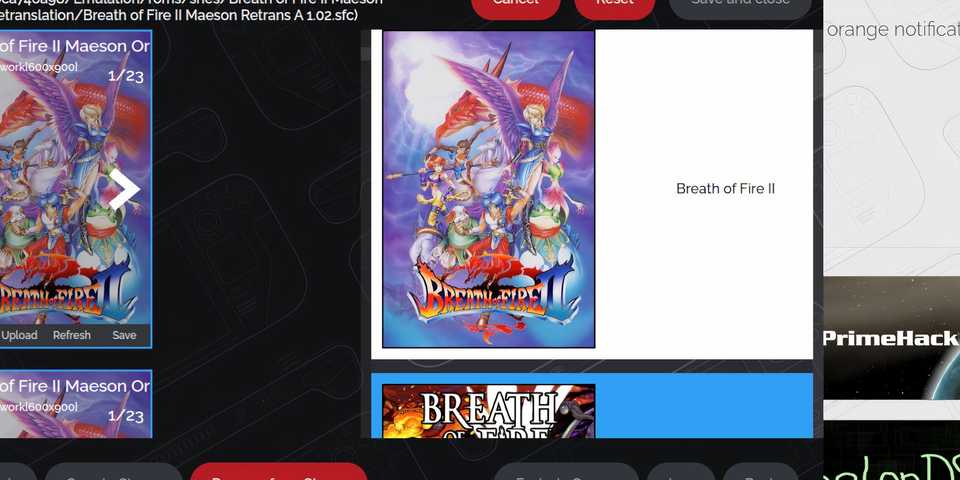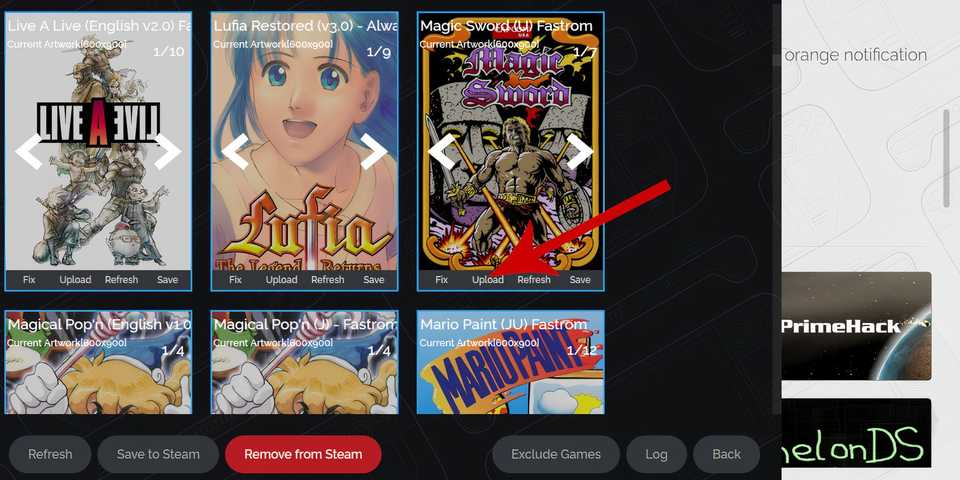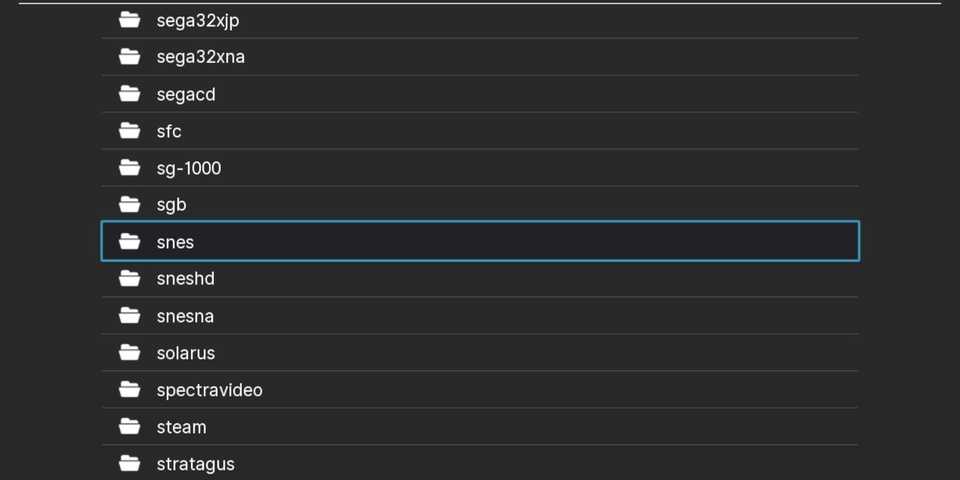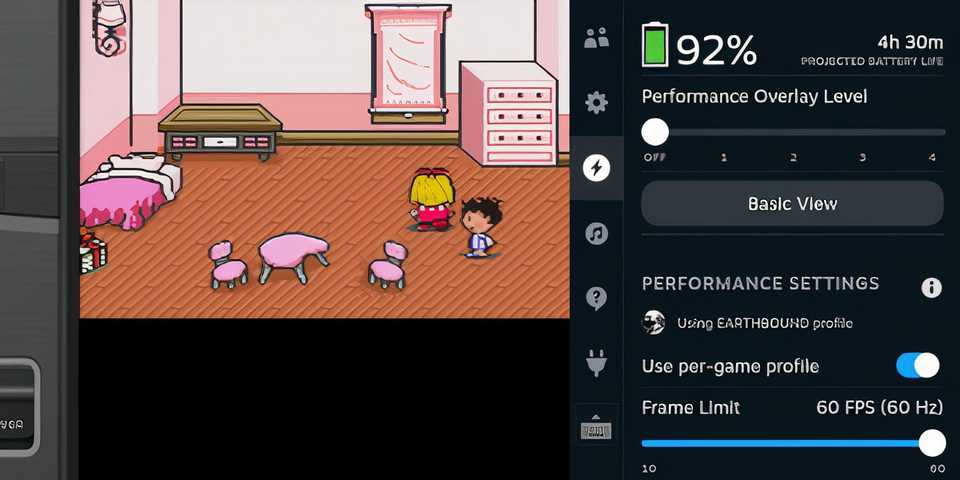O Convés de vapor é um PC portátil e um dispositivo de jogos com acesso a uma das mais vastas bibliotecas de jogos disponíveis. Os jogadores podem usá-lo como um dispositivo de jogo portátil, jogá-lo na TV, alternar para o modo Desktop e usá-lo como um PC totalmente funcional para jogar jogos projetados especificamente para PC, como RTS e títulos de apontar e clicar.
Relacionado
Como jogar jogos PS5 remotamente no Steam Deck
Veja como os usuários do Steam Deck podem jogar jogos PS5 remotamente.
Com as ferramentas certas, os usuários do Steam Deck podem transformá-lo em um dos melhores dispositivos de emulação disponíveis e expandir sua biblioteca de jogos com sua coleção SNES. Décadas depois, o Super Nintendo ainda possui uma das melhores bibliotecas de jogos de todos os tempos, com títulos como Gatilho do tempo e Final Fantasy 6 sendo apenas dois exemplos incríveis. Para aqueles que desejam mergulhar neste reino dos jogos, este guia mostrará aos jogadores como instalar e execute jogos SNES no Steam Deck.
Atualizado em 12 de junho de 2024, por Michael Llewellyn: O EmuDeck muitas vezes pode passar por várias alterações para tornar a experiência mais tranquila para usuários novos e antigos. Como resultado, as etapas para usar programas no aplicativo, como o Steam Rom Manager, podem mudar. Como tal, este guia foi atualizado para incluir as novas etapas que os jogadores precisarão seguir ao usar o Steam Rom Manager e agora fornece um método para corrigir capas ausentes de jogos SNES. Como alguns jogos retrô podem apresentar problemas de lentidão, esta atualização também incluirá uma correção para que os jogos funcionem melhor do que nunca.
Antes de instalar emuladores SNES no Steam Deck
Antes de instalar emuladores e tentar rodar jogos de SNES no Steam Deck, os usuários devem adquirir os seguintes itens:
- Um cartão microSD A2 de alta velocidade. O microSD funciona como um segundo disco rígido. É capaz de rodar jogos modernos e melhor para títulos emulados. Um HDD externo com conexão USB-C é outro meio de armazenar jogos e executar o EmuDeck. No entanto, é menos conveniente e não possui a portabilidade de um cartão micro-SD.
- Arquivos ROM SNES obtidos legalmente.
- A teclado e mouse são opcionais – mas recomendados – para instalar e transferir arquivos no Steam Deck no modo de área de trabalho.
Como instalar o emulador SNES no Steam Deck
Para rodar jogos SNES e outros emuladores no Steam Deck, os usuários precisarão RetroArco rodando no programa Emudeck. Emudeck faz todo o trabalho duro e coloca ROMS SNES na biblioteca SteamOS para torná-los acessíveis na tela inicial e rodar com os melhores programas disponíveis. As etapas a seguir podem ser usadas para instalar o EmuDeck no Steam Deck:
- Mude o dispositivo para o modo Desktop.
- Abra um navegador e baixe o instalador do EmuDeck.
- Clique em Baixar e instale o Steam OS versão do EmuDeck.
- Com o programa baixado, clique duas vezes no ícone SteamOS.
- Na página Selecione seu dispositivo, clique na imagem do Steam Deck.
- Execute a instalação e selecione Personalizado.
- Selecione os Imagem do cartão microSD para instalar o EmuDeck.
- O EmuDeck exibirá todos os emuladores disponíveis.
- Os usuários do Steam Deck devem instale todos eles. Eles não ocupam muito espaço e os jogadores podem utilizar todos os emuladores disponíveis para diferentes sistemas, como Sega Megadrive/Genesis, Master System e muito mais.
- Clique na imagem com o cartão microSD para instalar o EmuDeck no cartão.
- Instalar RetroArch e gerenciador de ROM Steam.
- Trocar Salvamento automático ativado.
- Pule a seção de Conquistas por enquanto, pois ela poderá ser ativada mais tarde.
- Configure os painéis do jogo para sobre.
- Configurar proporção de aspecto para 4:3 para jogos clássicos da Nintendo.
- Certifique-se de que o O Steam ROM Manager está instalado.
- Para um estilo retrô, configure o CRT Shader para jogos 2D clássicos para sobre. Ele reproduz o visual de uma TV/monitor CRT mais antigo.
- Selecione todos os frontends para Steam Deck – Steam Library é o mais importante.
- Pule as próximas etapas e selecione Terminar.
Como transferir ROMS no Steam Deck
Supondo que os usuários do Steam Deck tenham seus ROMS SNES baixados e prontos, eles devem transferi-los para as pastas corretas para que Retroarch e Emudeck possam identificá-los. Use as seguintes etapas para transferir ROMS:
- Certifique-se de que o Steam Deck esteja instalado Modo de área de trabalho.
- Abra o Gerenciador de arquivos Dolphin – o ícone da pasta azul na barra de tarefas inferior.
- Na barra esquerda abaixo Dispositivos removíveis, selecione Primário.
- Na pasta Primária, Clique emEmulação.
- Na pasta Emulação, selecione ROM.
- Localize o Pastas SNESem seguida, copie os ROMS do SNES para uma das pastas. SNES HD tentará criar um efeito widescreen para os jogos SNES. No entanto, o efeito pode fazer com que alguns jogos pareçam piores.
Como adicionar jogos ao SteamOS
Com o EmuDeck, os usuários do Steam Deck podem adicionar os jogos à sua biblioteca e coleções principais. Para fazer isso, use as seguintes etapas:
- Certifique-se de que o Steam Deck esteja Modo de área de trabalho.
- Clique no Ícone do Steam no canto inferior esquerdo da barra de tarefas.
- Selecione Todos os aplicativos.
- Localizar No convés e inicie o aplicativo.
- Abra o Gerenciador de Rom do Steam no painel esquerdo.
- Selecione Sim no prompt para desligar o aplicativo Steam em execução em segundo plano e executar o Steam Rom Manager no modo Lizard.
- Desligar Alternar analisadores.
- No menu Analisadores, destaque e selecione o Super Nintendo emuladores, ambos rotulados Super Nintendo Retroarca – SNES.
- Clique em Adicionar jogos.
- Em seguida, clique em Analisar.
- Isso irá carregar os jogos SNES e sua arte no SteamOS.
- Quando o aplicativo terminar de carregar os arquivos, selecione Salvar no Steam.
- Feche o aplicativo EmuDeck e clique em Retornar ao modo de jogo na tela da área de trabalho.
Como consertar obras de arte ausentes no EmuDeck
Em alguns casos, a arte da capa para alguns videogames mais antigos, modificados ou obscuros, pode estar faltando no Steam Rom Manager. Para corrigir imagens ausentes no EmuDeck, siga as seguintes etapas:
- Localize o jogo sem arte e clique no botão Consertar ícone.
- Digite o título do jogo no Corrigir barra de pesquisa de arte e título.
- Selecione uma das capas do jogo e clique dentro dela para que a capa fique destacada em branco.
Enviando arte faltante
Se o Steam Rom Manager não conseguir localizar a capa correta, os usuários do Steam Deck podem fazer upload da sua própria:
- Abrir Modo de área de trabalhouse um navegador preferido e um mecanismo de busca para encontrar a capa de um jogo.
- Uma vez encontrada uma cobertura adequada, salve-o na pasta Imagens no Steam Deck.
- Os usuários do Steam Deck também podem adicionar uma capa de jogo personalizada e salvá-la na pasta Imagens.
- Abra o programa EmuDeck.
- Execute o Gerenciador de Rom do Steam.
- Analisar.
- Selecione Adicionar jogo.
- Clique em Carregar no quadro do jogo.
- Abra o Pasta de imagens e abra a nova imagem de capa no Steam Rom Manager.
- Selecione Salvar e fechar.

Relacionado
Steam Deck: Como instalar o Decky Loader
Decky Loader pode desbloquear o potencial do Steam Deck. Veja como instalá-lo.
Como jogar jogos SNES no Steam Deck
Os jogos SNES serão adicionados à biblioteca, acessada pressionando o botão Botão Vapor. EmuDeck deve adicionar uma nova aba chamada Coleções. A maioria dos jogos funciona sem problemas, mas alguns títulos podem funcionar como se estivessem em câmera lenta. As etapas a seguir podem ser usadas para corrigir isso:
- Inicie o jogo SNES da biblioteca SteamOS.
- Pressione o menu de acesso rápido (o botão com três pontos abaixo do trackpad direito no Steam Deck).
- Destaque e selecione o ícone de bateria para o menu lateral Desempenho.
- Ligar Usar perfil por jogo.
- Deslize o limite de quadros até 60FPS.
- A tela ficará em branco por um segundo e o jogo será executado na velocidade desejada.
Usando RetroArch
Mesmo que a maioria dos jogos SNES devam rodar sem problemas na biblioteca do Steam Deck, alguns usuários podem encontrar problemas de congelamento. Às vezes, iniciar jogos a partir do emulador RetroArch é a melhor maneira de executar o jogo. As seguintes etapas podem ser usadas para fazer isso:
- Debaixo de Guia Coleções na biblioteca, clique no Emulação.
- Selecione os RetroArco aplicativo.
- Sob Menu principalselecione Carregar conteúdo.
- Role a lista para baixo e abra a pasta SNES.
- Selecione o jogo para iniciá-lo dentro do RetroArch.
- Os usuários do Steam Deck podem utilizar o recurso Histórico para acessar jogos jogados recentemente, adicionar favoritos e muito mais.
Como corrigir a lentidão em jogos SNES no EmuDeck
Alguns jogos mais antigos podem apresentar problemas que causam travamentos e lentidão, tornando-os quase impossíveis de jogar no Steam Deck. Felizmente, com uma correção rápida nas configurações do portátil, os jogos funcionarão melhor e terão estabilidade aprimorada:
- Jogue o jogo SNES.
- Pressione os três pontos Botão QAM (menu de acesso rápido) abaixo do trackpad direito.
- Selecione o símbolo de energia para abrir o Desempenho cardápio
- Sob Configurações de desempenho, ative o perfil de usuário por jogo.
- Aumente o limite de quadros para 60FPS.
- A tela do jogo pode ficar em branco por um segundo conforme as novas configurações são ativadas.

Convés de vapor
- Tela
- 7″ diagonal 1280 x 800px (proporção de aspecto 16:10) 60Hz
- CPU
- APU AMD Zen 2 4c/8t, 2,4-3,5 GHz
- Bateria
- Bateria de 40Wh. 2 a 8 horas de jogo
- Conectividade
- Bluetooth 5.0 e rádio Wi-Fi de banda dupla, 2,4 GHz e 5 GHz