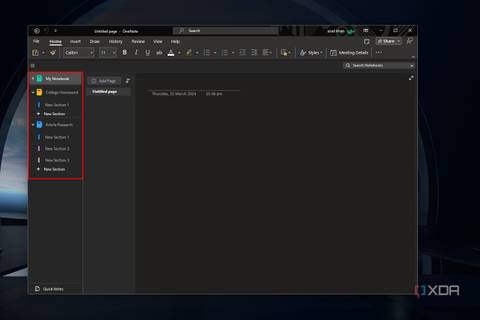O Microsoft OneNote é um dos melhores aplicativos de anotações que existem, especialmente para usuários do Windows. Ele se integra perfeitamente ao Microsoft OneDrive e a outros produtos da Microsoft, como Word, Excel e Teams. Essa integração abre as portas para fácil compartilhamento e colaboração de arquivos, mas oferece muito mais, mesmo se você não fizer parte do ecossistema Microsoft 365.
Neste guia, mostraremos como aproveitar ao máximo o OneNote e remover algumas das camadas ocultas de sua funcionalidade. Exploraremos recursos que melhoram a organização, integram multimídia, melhoram a funcionalidade de pesquisa e muito mais.
Como aproveitar ao máximo o Windows Copilot
O novo assistente de IA da Microsoft é incrivelmente versátil e poderoso. Aqui você pode aproveitar seus recursos.
8 Gerenciando blocos de notas
Criação de novos cadernos, seções e páginas
Se você acabou de despejar texto aleatoriamente no OneNote, então não o está usando em todo o seu potencial. Você pode organizar suas anotações criando um novo caderno, adicionando seções a esse novo caderno e, em seguida, dando um passo adiante, adicionando páginas diferentes a essas novas seções.
Para criar um novo Notebook, clique em Arquivo para navegar até o Arquivo página do menu. Na barra lateral esquerda, clique em Novo para criar um novo bloco de notas. Você pode salvar este novo notebook no OneDrive, no seu PC ou em um diretório específico. Escolher OneDrive se você deseja que o backup das notas seja feito automaticamente. Insira um nome para o Notebook e clique em Criar caderno.
Você pode alternar entre diferentes blocos de notas selecionando-os na barra lateral esquerda.
Na barra lateral esquerda, você poderá ver uma lista de seus diferentes cadernos e suas respectivas seções. Acerte o
Nova seção
botão sob um bloco de notas para adicionar uma seção. Você pode alterar o nome da seção clicando duas vezes nela.
Assim como criaria uma nova seção, você também pode criar novas páginas em seções diferentes. Selecione a seção à qual deseja adicionar uma página e clique em Adicionar Página. Insira um título na parte superior da página para renomeá-la.
7 Opções de compartilhamento
Configurações de link, acesso ao editor e proteção por senha
A capacidade de compartilhar e trabalhar em anotações com outros usuários é o que torna o OneNote um dos melhores aplicativos de produtividade para Windows. Veja como todas as opções de compartilhamento funcionam no aplicativo:
Para compartilhar um bloco de notas inteiro, selecione-o na barra lateral esquerda e clique no botão
Compartilhar
botão no canto superior direito. Se você quiser compartilhar com uma pessoa específica, digite o e-mail dela no campo de texto e clique
Enviar
.
Por padrão, qualquer pessoa com quem você compartilhar o bloco de notas poderá editá-lo. Se você quiser compartilhar uma versão somente visualização, clique no botão
Lápis
ícone próximo ao campo de texto e selecione
Pode ver
no menu suspenso. Bater
Enviar
e uma versão somente visualização do seu notebook será encaminhada.
Você pode alterar ainda mais as configurações de compartilhamento clicando no ícone de lápis e selecionando
Configurações de compartilhamento
no menu suspenso. A partir daqui, você pode definir uma data de expiração ou senha para o notebook no
Mais configurações
seção. No entanto, esses dois recursos não estão disponíveis na versão gratuita.
Finalmente, você pode simplesmente copiar um link para o bloco de notas clicando no botão cópia de botão na parte inferior. Suas configurações de compartilhamento preferidas serão aplicadas a este link copiado.
6 Modo escuro
Melhore a legibilidade
Como o nome indica, o modo escuro mudará a aparência de suas páginas de claro para escuro. Acredite em alguém que escreve (e lê) muitos artigos – o Modo Escuro é mais agradável aos olhos e superior para melhor legibilidade.
Veja como você pode ativar o modo escuro no Microsoft OneNote:
- Abra o OneNote e clique em Arquivo no canto superior esquerdo.
- De Arquivo janela do menu, selecione Conta na barra lateral esquerda.
- Clique Tema do escritórioe selecione Preto no menu suspenso.
Alternativamente, você também pode ativar ou desativar o modo escuro para uma página específica. Veja como:
- Abra a página cujo plano de fundo deseja alterar e clique em Visualizar na barra de ferramentas na parte superior.
- No menu que aparece, clique nos três pontos no canto direito.
- Selecione Mudar plano de fundo no menu suspenso.
5 Observe os contêineres
Organização estilo Kanban
Em vez de deixá-lo cair em uma tela preta, o OneNote cria uma caixa de texto por padrão sempre que você começa a digitar. A Microsoft chama isso Observe os contêinerese oferecem uma quantidade surpreendente de flexibilidade e funcionalidade. Eles são úteis porque permitem agrupar informações relacionadas e movê-las livremente pela página. Esses contêineres podem conter textos, imagens, vídeos ou até mesmo gravações de áudio.
Aqui estão algumas dicas para usar contêineres de notas de maneira eficaz:
- Movendo contêineres: Para destacar os limites de um contêiner de notas, clique ou passe o mouse sobre o texto dentro dele. Se você passar o mouse sobre os quatro pontos no canto superior direito do contêiner (quando destacado), o cursor mudará para uma seta de quatro pontas. Isso indica que você pode clicar, arrastar e mover todo o contêiner para um novo local na página.
- Redimensionando contêineres: se desejar ampliar o contêiner, passe o mouse sobre o lado direito de seu limite e o cursor mudará para uma seta de duas pontas. Clique e arraste a borda para a direita ou esquerda para redimensionar o contêiner.
- Mesclando contêineres: Passe o mouse sobre o topo de um contêiner de notas até ver a seta de quatro pontas. Mantenha pressionado o Mudança no teclado e arraste o contêiner para qualquer outro contêiner na mesma página. Deixe de lado o Mudança e o botão do mouse e clique no novo contêiner para mesclá-lo e salvá-lo.
Desativando contêineres de notas
Embora os contêineres de notas sejam úteis, alguns podem considerá-los um incômodo, especialmente quando vêm de outros aplicativos de anotações. Se quiser que seu texto flua mais livremente e não queira lidar com bordas de contêiner, você pode desativar a opção Recipiente de notas recurso.
- Clique no Arquivo guia no canto superior esquerdo de uma janela aberta do OneNote.
- Na barra lateral esquerda do Arquivo janela do menu, selecione Opções.
- Selecione Mostrar na barra lateral esquerda.
- Encontre a opção rotulada Mostrar contêineres de notas nas páginas e desmarcar a caixa próximo a. Clique OK para aplicar e salvar as alterações.
4 Estilo de papel
Linhas de grade e regras para facilitar a escrita
Sempre que você criar uma nova seção ou página, o OneNote a abrirá como uma folha em branco. No entanto, você pode fazer algumas alterações no layout da página para torná-la mais pessoal. Você pode personalizar as páginas do OneNote com grades ou linhas de regra para proporcionar uma experiência de escrita familiar. Esse recurso é extremamente útil se você quiser usar uma caneta. Falando nisso, você pode usar quase qualquer caneta no OneNote, pois ela suporta canetas USI em qualquer dispositivo com tela sensível ao toque.
- Abra uma nova página no OneNote e clique no botão Visualizar guia na parte superior.
- Clique na seta ao lado do Linhas de regra para escolher entre as diversas opções de regras e linhas de grade.
- Se desejar que regras ou linhas de grade sejam habilitadas por padrão, clique em Sempre crie páginas com linhas de regras.

Melhores canetas para dispositivos Microsoft Surface em 2023
Quer desenhar no seu dispositivo Microsoft Surface? Você pode obter uma caneta oficial da Microsoft, mas apenas um número limitado de canetas de terceiros funcionará.
Alterando a cor da página
Outra coisa fácil que você pode fazer para alterar o estilo do papel é alterar a cor da página.
- Abra a página cujo plano de fundo deseja alterar e clique em Visualizar na barra de ferramentas na parte superior.
- Selecione Cor da página de Visualizar menu e escolha uma cor entre as opções disponíveis.
- Se você não gostar da cor que escolheu, volte para o Cor da página menu e selecione Sem cor para redefini-lo.
3 Alterar a fonte padrão
Por padrão, o OneNote usa Calibri como fonte principal. Se você não é fã do Calibri, o OneNote oferece uma variedade de fontes para personalizar suas anotações e melhorar a legibilidade. Veja como você pode alterar a fonte padrão, seu tamanho e até mesmo a cor.
- Abra o OneNote e clique no botão Arquivo guia no canto superior esquerdo.
- De Arquivo janela do menu, selecione Opções na barra lateral esquerda.
- Sob Fonte padrãoescolha sua fonte, defina o tamanho e altere a cor da fonte ao seu gosto. Clique OK para aplicar as configurações.
2 Ditado
Anotações sem usar as mãos
Fazer anotações nem sempre precisa ser uma questão de digitação. Se você é estudante em sala de aula ou está participando de uma apresentação no trabalho, pode usar o Ditar recurso para gravar áudio e convertê-lo em texto. Veja como funciona:
- Em uma janela aberta do OneNote, clique no botão Lar guia na barra de ferramentas.
- Em seguida, clique nos três pontos no canto da tela.
- No menu suspenso, selecione Ditar. Agora você pode começar a falar no microfone e o OneNote converterá seu áudio em texto.
Se você encontrar uma imagem interessante em algum lugar que possa ajudar em uma pesquisa importante para suas anotações, o OneNote pode ajudá-lo a extrair o texto dessa imagem. Isso evita o esforço de digitar o texto dessa imagem manualmente.
- Encontre a imagem da qual deseja extrair o texto, copie-a e cole-a em uma página do OneNote.
- Após inserir a imagem, clique com o botão direito e selecione Copiar texto da imagem do cardápio.
- Clique em qualquer lugar da página e pressione Ctrl + V no teclado para colar o texto.
- Formate o texto de acordo com sua preferência.
Se você sabe como usar o Google Lens e já lidou com isso no passado, sabe como recursos como esse podem ser úteis. O iPhone tem um recurso semelhante chamado Live Text, e é bom ver que os aplicativos de desktop também estão começando a tirar proveito desses recursos avançados.
Aproveitando ao máximo o Microsoft OneNote
A maioria das dicas discutidas neste guia está relacionada ao aplicativo OneNote nativo que está disponível na Microsoft Store. O aplicativo é um pouco melhor do que usar o aplicativo da web OneNote, pois a versão online tem limitações em relação à coautoria e ao gerenciamento de blocos de anotações compartilhados. Outra dica final (e óbvia) que temos é fixar o aplicativo na barra de tarefas para facilitar o acesso. Todas essas dicas e truques farão de você rapidamente um usuário avançado do OneNote, mesmo se você não estiver inscrito no plano premium.

Microsoft OneNote
OneNote é um dos aplicativos de anotações mais versáteis que existem. É gratuito, multiplataforma e integra-se perfeitamente com outros aplicativos do Microsoft 365. É um excelente aplicativo para quase todos os usuários do Windows.