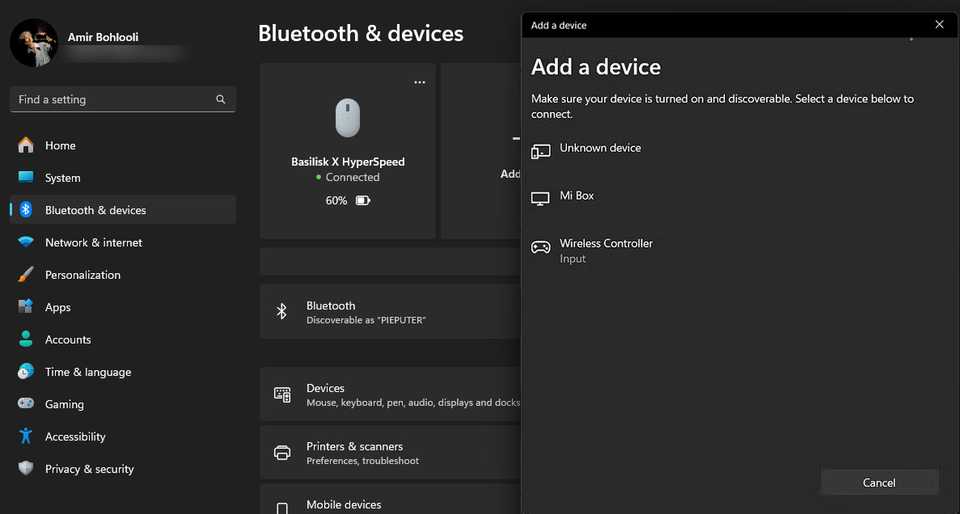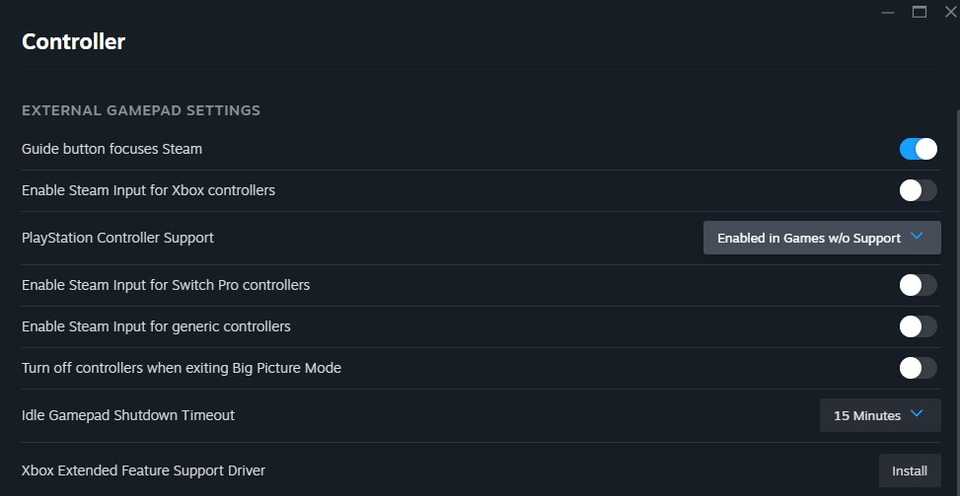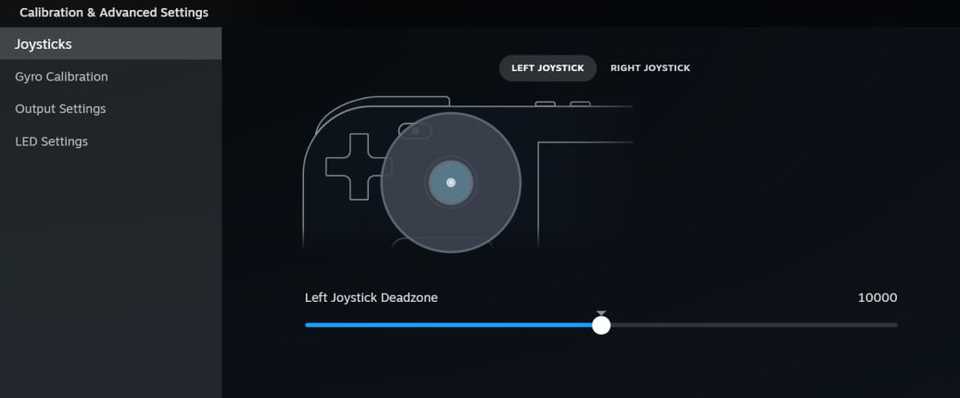O PS5 marcou a entrada ousada da Sony na última geração de jogos. No entanto, a verdadeira estrela do show não foi o console em si, mas o novo controlador DualSense. Com seu feedback tátil envolvente, gatilhos adaptativos responsivos e um conjunto de sensores de precisão, o DualSense se destaca como um dos controladores de jogos mais inovadores até hoje.
Os melhores controladores de jogos sem fio abaixo de US$ 100
Está longe de ser impossível encontrar um bom negócio em um controlador sem fio. Todos esses controladores sem fio oferecem qualidade de construção e desempenho impressionantes.
Compreensivelmente, os jogadores de PC podem estar ansiosos para experimentar os recursos de ponta do DualSense com seus títulos favoritos. Felizmente, conectar o controlador PS5 ao PC é extremamente simples. Quer você prefira a confiabilidade de uma conexão com fio ou a liberdade do Bluetooth sem fio, o processo é simples. Além disso, você tem a vantagem adicional de personalizar as configurações do seu controlador para uma experiência personalizada.
1. Conectando um controlador PS5 a um PC com um cabo USB
A maneira mais fácil de conectar o controlador PS5 ao PC é com um cabo simples. Este método oferece a verdadeira conveniência plug-and-play – basta conectar os dois e você estará pronto para começar! Seu computador reconhecerá automaticamente o controlador e gerenciará todos os drivers necessários nos bastidores.
O controlador PS5 usa uma conexão USB-C, então você precisará de um cabo USB-C para que isso aconteça. Uma coisa importante a observar: nem todos os cabos USB-C são criados iguais. Certifique-se de que seu cabo seja um cabo de dados e não apenas um cabo de carregamento. Um cabo somente de carregamento pode ligar o controlador, mas não permitirá que você o use para jogos. O mesmo se aplica a todos Controladores PS5.
2. Conectando um controlador PS5 a um PC com Bluetooth
Se você deseja cortar o cabo e minimizar a confusão de cabos na configuração do seu PC, a boa notícia é que o controlador PS5 oferece conectividade sem fio via Bluetooth. Há um problema: seu computador precisa ter capacidade Bluetooth. Muitos modernos placas-mãe para jogos tenha Bluetooth integrado. Se o seu não tiver, você pode facilmente adicionar a funcionalidade com um adaptador Bluetooth acessível.
Aqui estão as etapas para conectar o controlador PS5 ao PC.
1. Habilite o Bluetooth no seu PC
Em primeiro lugar, você precisa ativar o Bluetooth no seu computador. Em computadores Windows, vá para Configurações > Bluetooth e dispositivos. Agora, ligue o botão Bluetooth.
2. Coloque o DualSense no modo de emparelhamento
Pressione e segure o botão PlayStation (localizado entre os manípulos analógicos) e o botão Criar (botão pequeno no canto superior esquerdo do touchpad) simultaneamente. A barra de luz ao redor do touchpad começará a piscar rapidamente, indicando o modo de emparelhamento.
3. Adicione o controlador PS5 ao seu PC
Vou ao Bluetooth e dispositivos configurações do seu computador. Clique em Adicionar Dispositivo e selecione Bluetooth. Seu PC deve detectar um dispositivo chamado Controlador sem fio. Selecione-o para iniciar o emparelhamento. Assim que o emparelhamento for bem-sucedido, a barra de luz no seu controlador mudará para uma cor sólida. Seu controlador PS5 agora está pronto para uso.
3. Usando o controlador PS5 no PC com Steam
Steam é a chave para desbloquear o poder do seu controlador PS5 no PC. Pense nele como uma ponte que permite usar seu controlador com quase todos os jogos da sua biblioteca, mesmo que o jogo não tenha sido originalmente desenvolvido para suporte a controladores. O suporte ao controlador do Steam não se limita ao DualSense; funciona com quase todos Controladores de PCmesmo genérico controladores de jogos baratos.
Mas o suporte ao controlador do Steam não para por aí. Ele também oferece personalização para seu controlador DualSense. Quer ajustar a sensibilidade do seu touchpad? Remapear seus botões para corresponder ao seu esquema de controle favorito? O Steam permite que você personalize as funções do controlador para atender perfeitamente às suas preferências. Veja como usar seu controlador PS5 no PC com Steam:
Habilite o suporte ao controlador PS5 no Steam
Primeiro, inicie o Steam e clique no botão Vapor menu no canto superior esquerdo. Então escolha Configurações nas opções suspensas. Uma vez no menu Configurações, navegue até o Controlador seção. Você encontrará um Suporte ao controle PlayStation opção – configure-a para Ativado em jogos sem suporte.
Essa configuração garante que seu DualSense funcione com a mais ampla gama de jogos sem causar conflitos em títulos que já possuem suporte integrado ao controle.
Personalize as configurações do controlador PS5 no Steam
Com o controlador PS5 conectado, acesse as configurações do controlador no Steam. Ao lado de Calibração e Avançadoclique Abrir. Isso abrirá uma nova janela onde você poderá personalizar seu controlador PS5.
O Steam oferece várias opções de personalização:
- Remapeamento de botão: Altere a função de cada botão.
- Cor do LED: ajuste a cor e o brilho da barra de luz.
- Configurações do touchpad e giroscópio: Ajuste a sensibilidade para mirar ou ações no jogo.
- Calibração: Garanta uma entrada precisa de joysticks e gatilhos.
Solução de problemas de conexão
Embora conectar o controlador PS5 ao PC seja geralmente uma experiência perfeita, você pode ocasionalmente ter alguns soluços. Aqui está um guia de solução de problemas para os problemas mais comuns:
1. Controlador não reconhecido
Se você estiver usando uma conexão com fio, certifique-se de que o cabo USB não esteja danificado e esteja conectado firmemente ao controlador e ao PC. Experimente uma porta USB diferente e um cabo diferente se o problema persistir. Se você estiver usando uma conexão sem fio, drivers Bluetooth desatualizados também podem causar problemas de conectividade. Atualize seu driver Bluetooth para eliminar isso.
2. Quedas intermitentes de conexão
Se estiver tendo problemas com a conectividade Bluetooth, você pode tentar minimizar a interferência de outros dispositivos sem fio, como alto-falantes sem fio ou outros dispositivos Bluetooth. Além disso, é possível que algumas portas USB não forneçam energia suficiente para suportar o seu controlador; nesse caso, você pode tentar conectá-lo a uma porta USB diferente, de preferência uma localizada na parte traseira do seu PC.
3. Atraso de entrada ou falta de resposta
A Sony lança atualizações de firmware para o controlador DualSense de tempos em tempos. Para evitar problemas, é importante garantir que o controlador PS5 esteja executando o firmware mais recente. Além disso, se a bateria do seu controlador estiver fraca, ele poderá conectar e desconectar com frequência. Para corrigir esse problema, certifique-se de que seu controlador tenha carga de bateria suficiente conectando-o a um Carregador controlador PS5.
4. Conflitos com outro software
Aplicativos de terceiros que gerenciam controladores de jogos ou entradas podem interferir no DualSense. Feche esses programas. Além disso, drivers corrompidos ou conflitantes às vezes podem causar problemas. Tente reinstalar os drivers do Gerenciador de dispositivos.

Os melhores controladores de jogos personalizáveis em 2024
Ter um controlador personalizado não está mais reservado a especialistas em tecnologia. Esses controladores de jogos personalizáveis são os melhores para jogadores de todos os lugares!