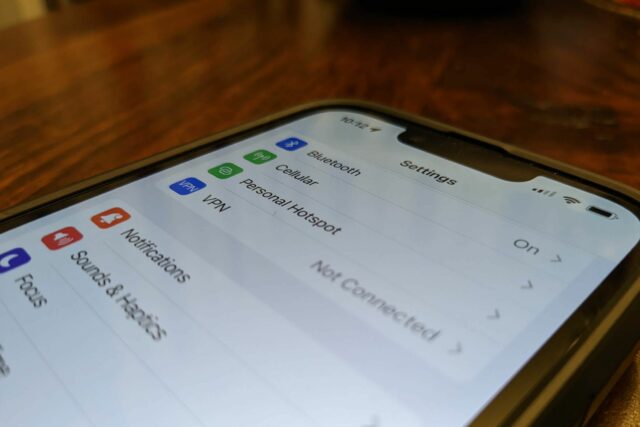Eu uso o AirDrop quase diariamente entre meu iPhone e MacBook Pro. É uma maneira muito simples de transferir fotos, vídeos e outros conteúdos do dispositivo móvel para o meu computador para edição ou adição a uma apresentação, artigo ou galeria. Provavelmente, você também deseja usá-lo entre seus próprios dispositivos ou para enviar algo por AirDrop, como informações de contato, para o dispositivo de outra pessoa. É um recurso bastante infalível, mas às vezes você pode se deparar com um problema em que o AirDrop não funciona. Provavelmente, há uma solução fácil.
Guia definitivo do AirDrop: tudo o que você precisa saber sobre a solução de transferência de arquivos da Apple
AirDrop é uma das soluções de compartilhamento de arquivos mais convenientes e há muito o que saber sobre ele
Certifique-se de que os dispositivos sejam compatíveis
A razão mais simples pela qual o AirDrop não está funcionando é que um ou ambos os dispositivos que você está usando não são compatíveis. O AirDrop funciona com dispositivos mais antigos, desde o iPhone 5, iPad 4 e até mesmo o iPod touch de quinta geração (lembra deles?) O iPhone também precisa estar rodando iOS 7 ou posterior e o iPad rodando iPadOS 13 ou posterior. É improvável que você esteja usando um telefone ou tablet mais antigo que isso, mas se estiver (talvez a vovó esteja segurando seu antigo iPhone 4), este será o culpado. Você precisará atualizar o sistema operacional para pelo menos iOS 7. Se esse sistema operacional não for compatível, infelizmente, o AirDrop não funcionará. O maior problema aqui é que é hora de atualizar para um dos mais novos iPhones!
Quando se trata de um Mac ou MacBook, o AirDrop funciona com todos os Macs lançados a partir de 2012 que executam o OS X Yosemite ou posterior. Uma verificação fácil para o seu Mac é abra uma janela do Finderselecione Ir no menu superior e veja as opções. Se você não vê AirDrop entre eles, não é suportado.
Verifique as configurações do telefone
Você sabia que existem configurações para Airdrop? Você pode desativar o recebimento ou configurá-lo de forma que apenas os contatos possam compartilhar informações com você. Este é um recurso especialmente útil com as atualizações mais recentes do iOS 17, que simplificam manter dois iPhones próximos um do outro e compartilhar instantaneamente informações de contato ou outros arquivos. Você pode querer manter essas configurações em vigor por motivos de segurança, para que alguém não possa compartilhar algo não solicitado com você. Mas existe a opção de ativá-lo por apenas 10 minutos para que você possa obter o contato de um novo amigo ou colega, por exemplo. Este recurso funciona tanto com o iPhone quanto com o iPad.
Entrar Configurações, Em geral, AirDrope selecione Todos por 10 minutos. Se você estiver usando um telefone com sistema operacional mais antigo e vir apenas uma opção chamada Todosvocê pode mudar para isso para usar o AirDrop e voltar manualmente quando terminar. Observe que com a nova opção Reunir Dispositivos chamada Apelidovocê pode ativar isso para trocar facilmente números de telefone, fotos e outros arquivos com alguém, mantendo os dois telefones juntos.
Verifique se o seu Mac pode ser descoberto
Com um Mac, você também precisará ajustar as configurações. Use a Pesquisa Spotlight e digite AirDrop (você também pode fazer o mesmo da etapa um e abrir uma janela do Finder, selecionar Ir e escolher AirDrop). Em Permitir que eu seja descoberto por, selecione Todos. (Você também pode verificar Somente contatos). Se estivesse definido como Somente contatos ou Ninguém e você estivesse tentando usá-lo com alguém novo, isso explicaria por que não estava funcionando. Você sempre pode se tornar detectável apenas quando quiser e depois voltar e se esconder quando terminar ou em um ambiente público movimentado.
Ligue e desligue o Bluetooth e o Wi-Fi
O ato de ligar e desligar o Bluetooth e/ou Wi-Fi é semelhante a desconectar algo, esperar 10 segundos e conectá-lo novamente: a regra fundamental para qualquer profissional de TI. É um primeiro passo simples, mas geralmente corrige um problema sem intervenção adicional. Como o AirDrop depende dessas duas tecnologias sem fio para transferir arquivos de um dispositivo para outro, você deve ter certeza de que estão funcionando corretamente. Desative a configuração de ambos, espere alguns segundos e ligue-os novamente. Aguarde alguns segundos para que o dispositivo se reconecte à rede Wi-Fi disponível e tente novamente. Se o Bluetooth e/ou Wi-Fi não estivessem ativados, esse também poderia ser o problema. Ligue-os e o AirDrop deverá funcionar perfeitamente.
Desative o ponto de acesso pessoal
Embora o Hotspot pessoal ativado em geral não deva afetar a capacidade de funcionamento do AirDrop, se o seu Hotspot estiver sendo usado ativamente por outro dispositivo, isso afetará. Vá para Configurações, Hotspot pessoal e toque à esquerda para desligá-lo. Quando terminar de transferir os arquivos usando o AirDrop, você poderá ligá-lo novamente.
Desbloqueie o dispositivo
É algo simples, mas para que o AirDrop funcione, o dispositivo que está recebendo os arquivos que você está tentando enviar precisa estar desbloqueado. Isso pode exigir o uso de Face ID, Touch ID ou senha para desbloquear o telefone, tablet ou computador. Depois de desbloqueado, tente novamente e o AirDrop deverá funcionar em alguns segundos, com a notificação de que algo está sendo transferido aparecendo no canto da tela e o arquivo recebido.
Mantenha os dois dispositivos próximos um do outro
Se você estiver tentando transmitir conteúdo via AirDrop de um dispositivo para outro que não esteja na mesma rede Wi-Fi, tente aproximar os dois dispositivos. Como o AirDropping dessa forma usa Bluetooth, os dispositivos precisam estar dentro do alcance do Bluetooth um do outro, que é de cerca de 10 metros. Se o seu vizinho está tentando lhe enviar fotos do potluck enquanto está na porta dele do outro lado da rua, pode não funcionar se estiver a mais de 10 metros de distância, por exemplo.
Verifique se há firewalls
Se você tiver um Firewall no seu Mac, isso pode estar impedindo o funcionamento do AirDrop. Selecione o símbolo da Apple no canto superior esquerdo da barra de menu do seu computador e selecione Configurações do Sistema (chamado Preferências do Sistema em modelos Mac mais antigos). Selecione Rede e depois Firewall. Se estiver ativado, vá em Opções e verifique se Bloquear conexões de entrada está ativado ou marcado. Se estiver, o AirDrop não funcionará e você precisará mudar para Permitir conexões de entrada. Você também deve ativar Permitir automaticamente que o software integrado receba conexões de entrada.
Faça uma reinicialização completa
Outra solução abrangente que pode resolver o problema de o AirDrop não funcionar se nenhum desses métodos funcionar é realizar uma reinicialização total nos dispositivos. O método é um pouco diferente dependendo de qual iPhone você possui. Para telefones com iOS 17, por exemplo, pressione e solte o botão lateral de aumentar volume rapidamente, pressione e solte o botão de diminuir volume rapidamente e, a seguir, pressione e segure o botão lateral até ver o logotipo da Apple. Com um iPhone 7 mais antigo, pressione e segure os botões de volume e Repousar/Despertar ao mesmo tempo e espere o logotipo da Apple aparecer antes de liberar. Para iPhone 6s e iPhone SE de 1ª geração, pressione e segure o botão Repousar/Despertar e o botão Início ao mesmo tempo e espere o logotipo da Apple aparecer antes de soltá-lo.
Com um MacBook, desligue o computador (executando todas as atualizações necessárias antes de fazer isso) e reinicie-o. Ironicamente, enquanto escrevia este artigo, recebi uma mensagem de falha no AirDrop e a reinicialização do iPhone e do MacBook Pro resolveu o problema.
Fonte: Unsplash
Se você verificou todas as suas configurações e tudo está correto, o AirDrop deverá funcionar sem problemas. Se você encontrar um problema e ele não funcionar mesmo depois de esgotar todas essas possíveis soluções, entre em contato com o suporte da Apple ou visite uma Apple Store local e marque uma consulta com um especialista da Genius Bar. Eles podem dar uma olhada no dispositivo e garantir que não haja problemas ou configurações ocultas que impeçam seu funcionamento.
AirDrop continua a evoluir
Fonte: Maçã
A Apple vem evoluindo o AirDrop com novos recursos interessantes como o NameDrop. Como um dos novos recursos do iOS 17, o NameDrop torna rápida e fácil a troca de informações de contato com outra pessoa, apenas mantendo os dois telefones juntos. Uma tela de compartilhamento de contato aparecerá instantaneamente e você poderá obter o número, endereço de e-mail ou cartão de contato completo de alguém. Há também um novo recurso de compartilhamento de proximidade para compartilhar uma foto ou outro arquivo com alguém que esteja próximo. Para que esse recurso funcione, todas as mesmas regras acima precisam ser aplicadas para permitir o compartilhamento. Certifique-se de que ambos os telefones estejam desbloqueados e que não haja configurações que impeçam a capacidade de compartilhamento. Você pode até compartilhar músicas ou filmes com outra pessoa usando o recurso SharePlay, que funciona de forma semelhante ao AirDrop.
Apple AirDrop é tão útil e simples de usar
Resta saber se novos recursos chegarão ao AirDrop com a atualização mais recente do sistema operacional. Por enquanto, todos os iPhones mais recentes e até mesmo muitos modelos mais antigos, bem como iPads, MacBooks e computadores Mac podem usar o método de transferência simples fornecido pelo AirDrop.